In today’s digital age, having a secure and reliable internet connection has become a necessity for most households. With the increasing number of devices connected to our home networks, it is crucial to ensure that our wifi modems are protected from unauthorized access. One of the most effective ways to safeguard your network is by setting a strong wifi modem password.
Setting a wifi modem password may seem like a daunting task, especially for those who are not tech-savvy. However, in this comprehensive guide, we will walk you through the step-by-step process of securing your network with a password that will keep your data safe and your internet connection uninterrupted. Whether you are a first-time user or someone looking to enhance their network security, this guide will equip you with the necessary knowledge and confidence to set up a wifi modem password like a pro. So, let’s dive in and discover the key steps and best practices to ensure your online safety and peace of mind.
- Access your modem’s settings page by typing its IP address into your web browser.
- Login using your administrator credentials.
- Navigate to the “Wireless” or “WiFi” settings section.
- Find the “Password” or “Security Key” field and enter your desired password.
- Save the changes and restart your modem for the new password to take effect.
Keep your network secure by regularly updating your WiFi modem password, following these simple steps.
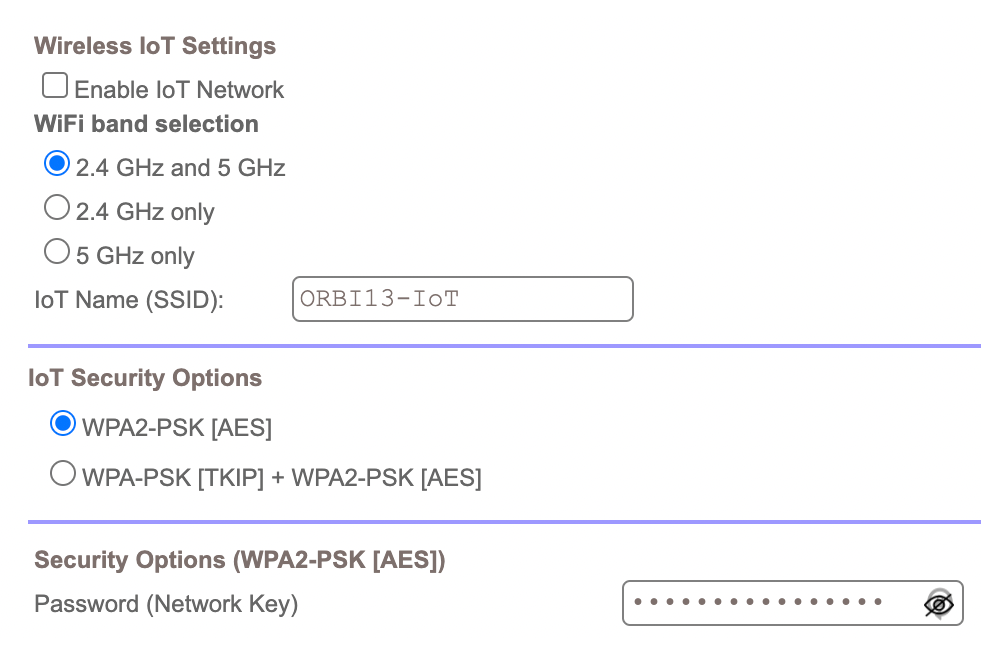
How to Set WiFi Modem Password
In today’s digital age, securing your WiFi network is of utmost importance. One of the first steps you should take is setting a strong and unique password for your WiFi modem. This will prevent unauthorized access to your network and protect your personal information. In this article, we will guide you through the process of setting a WiFi modem password step by step.
Step 1: Accessing the Modem Settings
The first thing you need to do is access the settings of your WiFi modem. To do this, open your web browser and type in the IP address of your modem. The IP address can usually be found on the back of your modem or in the user manual. Once you have entered the IP address, press Enter to access the modem settings page. You may be prompted to enter a username and password, which are often set to default values such as “admin” and “password.” If you have changed these values in the past, enter your custom username and password to proceed.
Step 2: Changing the WiFi Modem Password
Once you have accessed the modem settings page, look for the section that allows you to change the WiFi password. The exact location of this section may vary depending on the modem model, but it is usually found under the “Wireless” or “Security” tab. Click on this tab to expand it and locate the password field. Enter your new password in this field. It is important to choose a strong password that includes a combination of uppercase and lowercase letters, numbers, and special characters. Avoid using common words or easily guessable information, such as your name or address. Once you have entered your new password, click on the “Save” or “Apply” button to save the changes.
Step 3: Confirming the Password Change
After saving the new password, it is essential to confirm that the changes have been applied successfully. To do this, disconnect from the WiFi network on your device and then reconnect. When prompted to enter the WiFi password, enter the new password you set in the previous step. If you are able to connect to the network successfully, it means that the password change has been implemented successfully. If you encounter any issues, repeat the previous steps and ensure that you have followed them correctly.
Step 4: Regularly Updating the WiFi Modem Password
Setting a strong WiFi modem password is just the first step towards securing your network. It is important to regularly update the password to enhance your network’s security. We recommend changing the password every few months or whenever you suspect unauthorized access to your network. By regularly updating the password, you can stay one step ahead of potential threats and ensure the safety of your personal information.
Step 5: Additional Security Measures
While setting a strong WiFi modem password is crucial, there are additional security measures you can take to further protect your network. These include enabling network encryption, such as WPA2, disabling remote administration, and regularly updating your modem’s firmware. It is also advisable to keep your modem in a secure location and avoid sharing your WiFi password with unauthorized individuals. By implementing these additional measures, you can create a secure and reliable WiFi network.
Step 6: Troubleshooting
If you encounter any issues during the process of setting your WiFi modem password, refer to the user manual provided by the modem manufacturer. The manual should contain troubleshooting steps specific to your modem model. Additionally, you can contact your internet service provider (ISP) for further assistance and guidance. They will be able to provide you with the necessary support to resolve any technical issues you may encounter.
Step 7: Keeping Your Network Secure
Once you have successfully set a strong password for your WiFi modem, it is important to remain vigilant and regularly monitor your network for any suspicious activity. Keep an eye on the devices connected to your network and be wary of any unauthorized access attempts. If you notice any unusual behavior or suspect a security breach, take immediate action by changing your password and contacting your ISP for further guidance.
Step 8: Ensuring Device Security
In addition to securing your WiFi modem, it is equally important to ensure the security of the devices connected to your network. Keep your devices updated with the latest security patches and antivirus software. Avoid downloading files from untrusted sources and be cautious when clicking on suspicious links or emails. By taking these steps, you can create a robust security system that protects both your WiFi network and your devices.
Step 9: Educating Yourself and Others
Lastly, it is crucial to educate yourself and others about the importance of WiFi network security. Spread awareness about the potential risks of insecure networks and share best practices for setting strong passwords and implementing additional security measures. By educating yourself and others, you can contribute to creating a safer online environment for everyone.
Step 10: Seeking Professional Help
If you are unsure about any aspect of setting your WiFi modem password or encounter persistent technical issues, it may be beneficial to seek professional help. Contact your internet service provider or a trusted IT professional who can assist you in securing your network and addressing any concerns you may have.
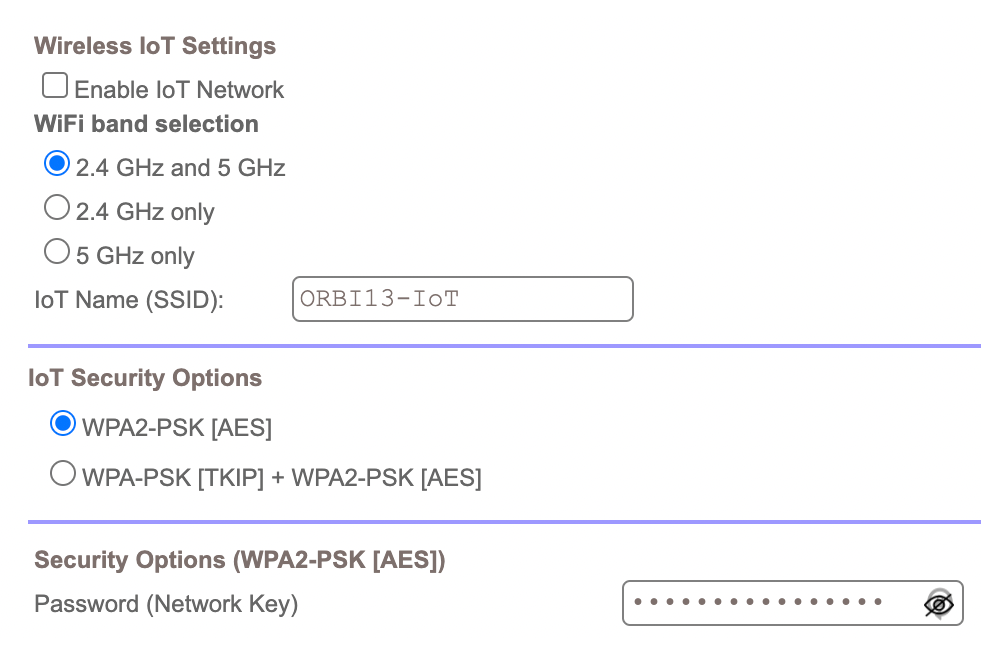
Frequently Asked Questions
Welcome to our FAQ section on setting up your WiFi modem password! Below, you’ll find answers to some common questions to help you secure your network and keep your connection safe and private.
1. Why is it important to set a password for my WiFi modem?
Setting a password for your WiFi modem is crucial for protecting your network from unauthorized access. Without a password, anyone within range can connect to your network and potentially compromise your privacy and security. By setting a strong password, you ensure that only authorized users can connect to your WiFi network, keeping your personal and sensitive information safe.
Furthermore, securing your WiFi network prevents others from hogging your bandwidth, ensuring that you have fast and reliable internet speeds for your own use.
2. How do I access the settings of my WiFi modem?
To access the settings of your WiFi modem, you need to open a web browser and enter the default IP address of your modem. Usually, it is something like 192.168.0.1 or 192.168.1.1. Check the user manual or the manufacturer’s website for the exact IP address.
Once you’ve entered the IP address in the browser, you’ll be prompted to enter a username and password. These credentials may be different from your WiFi network’s password. Again, refer to the user manual or the manufacturer’s website for the default username and password. Once you’re logged in, you can access and modify various settings, including the WiFi password.
3. What makes a strong WiFi modem password?
A strong WiFi modem password should be unique and complex, making it difficult for others to guess or crack. Here are a few tips:
– Use a combination of upper and lowercase letters, numbers, and special characters.
– Avoid using common words, birthdays, or any easily guessable personal information.
– Make it at least 12 characters long.
– Consider using a passphrase instead of a single word, as longer phrases are harder to crack.
Remember to write down your password and keep it in a secure place.
4. How often should I change my WiFi modem password?
It is good practice to change your WiFi modem password periodically to enhance security. Consider changing it at least once every few months or if you suspect that someone unauthorized has gained access to your network. Regularly changing your password reduces the risk of someone guessing or cracking it over time.
Additionally, if you share your WiFi password with guests or people you no longer want to have access to your network, changing it will prevent them from connecting in the future.
5. What should I do if I forget my WiFi modem password?
If you forget your WiFi modem password, don’t worry; there are a few solutions. First, you can try accessing the settings of your modem using the default username and password. Check the user manual or the manufacturer’s website for the default credentials.
If that doesn’t work, you can reset your WiFi modem to its factory settings. To do this, locate the reset button on the back or bottom of your modem and press and hold it for about 10 seconds until the lights on the modem blink. This will reset all settings, including the password, to their defaults.
Keep in mind that resetting your modem will also erase any custom settings you’ve made, so you’ll need to reconfigure your network after the reset.
How To Change WiFi Password (2022)
In conclusion, setting a WiFi modem password is a crucial step in ensuring the security and privacy of your internet connection. By following the simple steps outlined in this guide, you can easily set a strong and unique password that will keep unwanted intruders at bay. Remember to choose a password that is not easily guessable and to regularly update it for added security.
Furthermore, taking the time to set a WiFi modem password demonstrates your commitment to protecting your personal information and devices from potential threats. With the increasing number of cyberattacks and privacy breaches, it is essential to take proactive measures to safeguard your network. By implementing a strong password, you are not only protecting yourself but also contributing to a safer online community. So, why wait? Take control of your WiFi modem security today and enjoy a worry-free and protected internet experience.

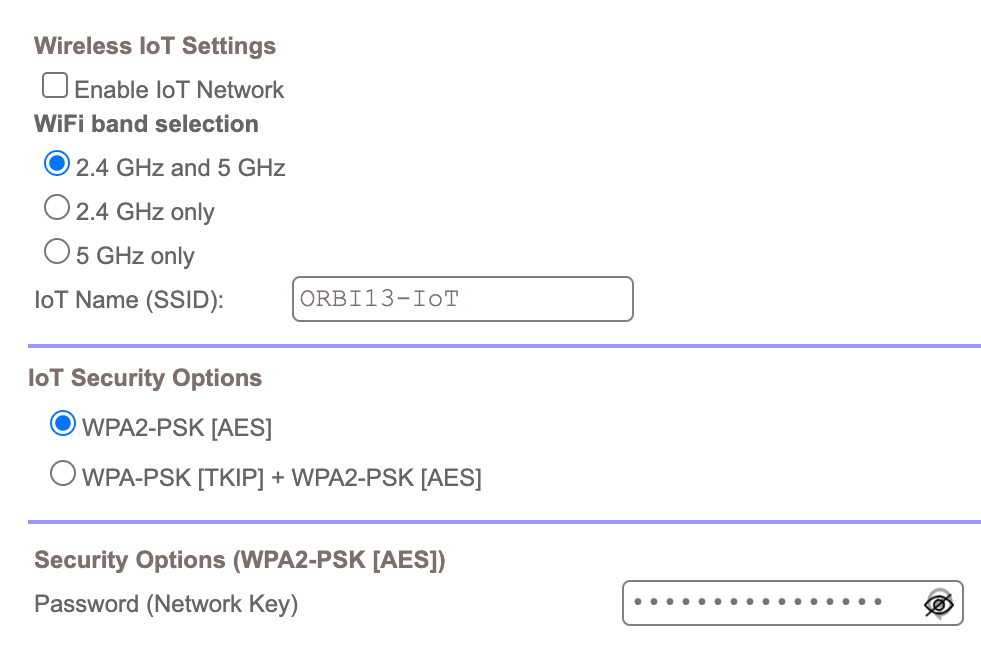
Leave a Reply