To connect a Wi-Fi router to a laptop without an Ethernet cable, you can use a USB adapter. Most laptops support Wi-Fi connections, but some models like the MacBook Air may not have an Ethernet port for wired connectivity.
In this case, a USB adapter can be used to connect to the router wirelessly.
Connecting Laptop To Wi-Fi Router without using an Ethernet Cable
You can connect your Wi-Fi router to your laptop without using an Ethernet cable by following these steps:
- Power on Your Router: Make sure your Wi-Fi router is properly plugged in and powered on. Most routers have indicator lights that show when they are powered up and broadcasting a signal.
- Access Router Settings: To set up a Wi-Fi connection, you’ll need to access your router’s settings. Typically, you can do this by opening a web browser (e.g., Google Chrome, Mozilla Firefox) on your laptop and entering the router’s IP address into the address bar. The default IP address is often “192.168.1.1” or “192.168.0.1.” You can usually find this information in your router’s user manual or on a label on the router itself.
- Enter Router Credentials: When you enter the router’s IP address in your web browser, you’ll be prompted to log in. This typically requires a username and password. These details are usually found in your router’s manual or on the router itself. If you haven’t changed these credentials, the defaults may be something like “admin” for both the username and password. Make sure to change these credentials for security.
- Set Up Wi-Fi Network: Once logged into your router, navigate to the wireless or Wi-Fi settings. This section may be labeled differently depending on your router’s brand and model. You will typically find options to configure your wireless network, such as naming your network (SSID) and setting a security passphrase (WPA/WPA2 key).
- Create a Strong Password: It’s important to set a strong and unique Wi-Fi network password (WPA or WPA2 key) to protect your network from unauthorized access. Use a combination of letters, numbers, and symbols for added security.
- Save and Apply Settings: After configuring your Wi-Fi settings, save and apply the changes. Your router will reboot, and your Wi-Fi network will be up and running.
- Connect to Wi-Fi: On your laptop, click on the network icon in the taskbar (usually a Wi-Fi symbol) to see available Wi-Fi networks. Select your newly created network and enter the Wi-Fi password when prompted.
- Connect to Wi-Fi: Your laptop should now be connected to the Wi-Fi network, and you can start using the internet wirelessly.
Keep in mind that the exact steps and interface may vary depending on your router’s brand and model. If you encounter any issues or have difficulty, consult your router’s user manual or the manufacturer’s website for specific instructions.
By following these steps, you can connect your Wi-Fi router to your laptop without the need for an Ethernet cable.
3 Best Router List:
- World’s first quad-band WiFi 6E gaming router – Ultrafast WiFi 6E (802.11ax) quad-band WiFi router boosts speeds up to 16000 Mbps.Power Supply : AC Input : 110V-240V(50-60Hz), DC Output : 19 V with max. 3.42 A current ; 19.5 V with max. 3.33 A current.
- New 6 GHz frequency band – Wider channels and higher capacity delivers higher performance, lower latency, and less interference.
- Expanded coverage – The exclusive ASUS RangeBoost Plus improves signal range and overall coverage.
- Dual 10G ports – Enjoy up to 10X-faster data-transfer speeds for bandwidth-demanding tasks with two 10 Gbps WAN/LAN ports.
- 2.5G WAN port – 2.5 Gbps port prioritizes all network traffic, and unlocks the full potential of WiFi 6.
- Maximum Range : 3000 Sq Ft.Processor : 1.5GHz quad-core processor.
- Next-Gen WiFi Standard – Supporting the latest WiFi standard 802.11AX (WiFi 6) and 80MHz bandwidth for better capacity and efficiency.
- Ultra-fast WiFi Speed – RT-AX55 supports 80MHz bandwidth and 1024-QAM for dramatically faster wireless connections. With a total networking speed of about 1800Mbps — 574 Mbps on the 2.4GHz band and 1201 Mbps on the 5GHz band.
- Increase Capacity and Efficiency – Supporting not only MU-MIMO but also OFDMA technique to efficiently allocate channels, communicate with multiple devices simultaneously.
- Commercial-grade Security Anywhere – Protect your home network with AiProtection Classic, powered by Trend Micro. And when away from home, ASUS Instant Guard gives you a one-click secure VPN.
- Gigabit WiFi for 8K Streaming – Up to 5400 Mbps WiFi for faster browsing, streaming, gaming and downloading, all at the same time.Operating Temperature: 0℃~40℃ (32℉ ~104℉)
- Full Featured WiFi 6 Router– Equipped with 4T4R and HE160 technologies on the 5 GHz band to enable max 4.8 Gbps ultra-fast connections.Power:12 V ⎓ 2.5 A
- Connect More Devices – Supports MU-MIMO and OFDMA to reduce congestion and 4X the average throughput
- Extensive Coverage – Enjoy stable WiFi connections, even in the kitchen and bedroom. High-Power FEM, 6× Antennas, Beamforming, and 4T4R structures combine to adapt WiFi coverage to perfectly fit your home and concentrate signal strength towards your devices
- More Vents, Less Heat – Improved vented areas help unleash the full power of the router
Troubleshooting Common Connection Issues
Connecting your Wi-Fi router to your laptop without an Ethernet cable can sometimes be challenging. However, by troubleshooting some common connection issues, you can ensure a smooth and hassle-free setup. In this section, we will walk you through some troubleshooting steps to help you resolve any connectivity problems you may encounter.
Check If Wi-fi Is Enabled On Your Laptop
Before proceeding, make sure that the Wi-Fi feature on your laptop is enabled. To do this, follow these steps:
- Click on the Wi-Fi icon located in the lower right corner of the taskbar.
- Ensure that the Wi-Fi button is switched on.
If the Wi-Fi button is already switched on, move on to the next troubleshooting step.
Make Sure The Wi-fi Router Is Properly Set Up And Broadcasting A Signal
If your Wi-Fi router is not properly set up or not broadcasting a signal, you won’t be able to connect to it. To verify if your router is set up correctly and emitting a signal, follow these steps:
- Ensure that your Wi-Fi router is connected to the modem and power source.
- Check if the LED lights on the router are lit and stable.
- If the LED lights are not lit or are blinking, try restarting the router.
- Verify that the router’s power and Ethernet cables are securely connected.
If your router is properly set up and broadcasting a signal, move on to the next troubleshooting step.
Verify That The Wi-fi Network Name (SSID) And Password (WPA/WPA2 Key) Are Correct
Incorrect network name (SSID) or password (WPA/WPA2 key) can prevent your laptop from connecting to the Wi-Fi network. To verify if the network name and password are correct, follow these steps:
- Open the Wi-Fi settings on your laptop.
- Check if the network name (SSID) displayed matches the name of your Wi-Fi router.
- Enter the correct password (WPA/WPA2 key) for your Wi-Fi network.
If the network name and password are correct, move on to the next troubleshooting step.
Move Closer To The Wi-fi Router To Ensure A Stronger Signal
Weak Wi-Fi signals can lead to connection issues. To ensure a stronger signal, try moving closer to the Wi-Fi router. This will help minimize interference and improve the quality of your connection.
Restart Both The Laptop And The Wi-fi Router
Restarting both your laptop and the Wi-Fi router can often resolve connectivity issues. To do this, follow these steps:
- Turn off your laptop and Wi-Fi router.
- Unplug the power cables from both devices.
- Wait for a few seconds.
- Plug the power cables back in.
- Turn on your laptop and Wi-Fi router.
If the issue persists, move on to the next troubleshooting step.
Update The Wi-fi Drivers On Your Laptop
Outdated or faulty Wi-Fi drivers can cause connectivity problems. To update the Wi-Fi drivers on your laptop, follow these steps:
- Open the Device Manager on your laptop.
- Expand the “Network Adapters” section.
- Find the Wi-Fi adapter and right-click on it.
- Select “Update driver” from the dropdown menu.
- Follow the on-screen instructions to update the driver.
If updating the Wi-Fi drivers does not resolve the issue, try the next troubleshooting step.
Reset The Wi-fi Router To Its Default Settings
If all else fails, resetting the Wi-Fi router to its default settings can help resolve stubborn connectivity problems. To reset the router, follow these steps:
- Locate the reset button on your Wi-Fi router.
- Use a paperclip or a small object to press and hold the reset button for about 10 seconds.
- Release the reset button and wait for the router to reboot.
- Set up your Wi-Fi network again by following the manufacturer’s instructions.
By troubleshooting these common connection issues, you can successfully connect your Wi-Fi router to your laptop without using an Ethernet cable. If you still encounter any problems, it may be helpful to consult the manufacturer’s support documentation or contact their customer support for further assistance.
Connecting Laptop To Wi-Fi Router Using A USB Adapter
If your laptop does not have an Ethernet port for a wired internet connection, don’t worry! You can still connect your laptop to a Wi-Fi router using a USB adapter. USB Wi-Fi adapters are compact, portable devices that you can easily plug into the USB port of your laptop. In this section, we will guide you through the process of connecting your laptop to a Wi-Fi router using a USB adapter.
Check If Your Laptop Has A USB Port
Before proceeding, ensure that your laptop has a USB port. USB ports are common on most laptops and are typically located on the sides or back of the device. They are rectangular in shape and come in different versions such as USB 2.0 and USB 3.0.
Purchase A USB Wi-fi Adapter If Your Laptop Doesn’t Have Built-in Wi-fi
If your laptop does not have built-in Wi-Fi capabilities, you will need to purchase a USB Wi-Fi adapter. These adapters are readily available in computer and electronics stores or online marketplaces. Look for a USB Wi-Fi adapter that is compatible with your laptop’s operating system.
Install The Necessary Drivers For The USB Wi-fi Adapter
Before connecting the USB Wi-Fi adapter, you may need to install the appropriate drivers onto your laptop. Drivers are software that enable your laptop to communicate with the USB adapter. You can typically find the drivers on the manufacturer’s website. Follow the instructions provided to download and install the drivers.
Plug The USB Wi-fi Adapter Into The USB Port Of Your Laptop
Once the drivers are installed, you can proceed to plug the USB Wi-Fi adapter into the USB port of your laptop. Ensure that the adapter is securely inserted into the port. The adapter should fit snugly, and you should not encounter any resistance when plugging it in.
Follow The Steps Mentioned In The “connecting Laptop To Wi-Fi Router Wirelessly” Section
Now that you have connected the USB Wi-Fi adapter to your laptop, you can follow the steps mentioned in the “Connecting Laptop to Wi-Fi Router wirelessly” section of this blog post. These steps will guide you through the process of connecting your laptop to a Wi-Fi router and establishing a wireless internet connection.
Connecting Laptop To Wi-Fi Router Using A Mobile Hotspot
Connecting your laptop to a Wi-Fi router without an Ethernet cable can be achieved by using your smartphone as a mobile hotspot. This allows you to share the internet connection from your smartphone with your laptop wirelessly. Follow these steps to connect your laptop to a Wi-Fi router using a mobile hotspot:
Check If Your Laptop Has A Wi-fi Or Mobile Hotspot Feature
Before connecting your laptop to a Wi-Fi router using a mobile hotspot, ensure that your laptop has a built-in Wi-Fi adapter or a mobile hotspot feature. Most laptops come with a Wi-Fi adapter, but some older or specialized models may not have this capability. You can check if your laptop has a Wi-Fi adapter by looking for the Wi-Fi symbol or the wireless network settings in your laptop’s control panel.
Enable The Wi-fi Or Mobile Hotspot Feature On Your Smartphone
To use your smartphone as a mobile hotspot, you need to enable the Wi-Fi or mobile hotspot feature. This feature is typically found in the settings menu of your smartphone. Open the settings on your smartphone, navigate to the Wi-Fi or hotspot section, and toggle the switch to enable the mobile hotspot feature. You can also set a password for your mobile hotspot to secure your connection.
Connect Your Laptop To The Wi-fi Or Mobile Hotspot Network
Once you have enabled the mobile hotspot feature on your smartphone, it will create a Wi-Fi network that your laptop can connect to. On your laptop, open the Wi-Fi settings and search for available networks. You should see the name of the network created by your smartphone’s mobile hotspot. Select the network and enter the password if prompted. Your laptop will then connect to the mobile hotspot network.
Note: Make sure that your smartphone and laptop are in close proximity to ensure a stable and strong Wi-Fi connection. Additionally, be aware that using a mobile hotspot may consume your smartphone’s data, so it is advisable to monitor your data usage or connect to a Wi-Fi network with an unlimited data plan.
By following these steps, you can easily connect your laptop to a Wi-Fi router using a mobile hotspot. This allows you to enjoy wireless internet connectivity even without an Ethernet cable, providing flexibility and convenience wherever you go.
Frequently Asked Questions On How To Connect Wi-Fi Router To Laptop Without Ethernet Cable
How Do I Connect My Wireless Router Without Ethernet Cable?
To connect your wireless router without an Ethernet cable, follow these steps: 1. Separate your LAN and WAN connections.
2. Find your router’s network key.
3. Plug in the router.
4. Enter the password.
5. Search for your IP. 6.
Enable WPA encryption. 7. Connect the router to a modem without a cable. Note: Some laptops may require a USB adapter for wired connectivity.
Can A Router Connect To The Internet Without An Ethernet Cable?
Yes, a router can connect to the internet without an Ethernet cable. Most routers support both wired and wireless connections, so you can connect your computer to the router using Wi-Fi. However, if your computer does not have a built-in Wi-Fi capability, you may need to use a USB adapter to connect wirelessly.
How Do I Connect My Laptop To Wireless Internet?
To connect your laptop to wireless internet:
1. Separate LAN and WAN.
2. Find router’s network key.
3. Plug in the router.
4. Enter the password.
5. Search your IP.
6. Use WPA encryption. 7. Connect router to a modem without cable.
Note: Some laptops may require a USB adapter for wired connectivity.
How Do I Connect My HP Computer To Wi-fi Without Cable?
To connect your HP computer to Wi-Fi without a cable, follow these steps: 1. Turn on your laptop’s Wi-Fi by selecting the start button, then the settings icon. Ensure the Wi-Fi button is switched on and airplane mode is off. 2.
From the same screen, select the network and internet option from the left-hand menu. 3. Choose your Wi-Fi network from the list of available networks. 4. Enter the network password if required. 5. Your HP computer will now be connected to Wi-Fi without a cable.
Can I Connect My Laptop To Wi-Fi Without An Ethernet Cable?
Yes, you can connect your laptop to Wi-Fi without an Ethernet cable by using wireless connectivity options.
How Do I Connect My Wireless Router Without An Ethernet Cable?
To connect your wireless router without an Ethernet cable, you need to separate LAN and WAN, find the router’s network key, plug in the router, enter the password, search your IP, and enable WPA encryption.
Do All Laptops Have An Ethernet Port For Wired Connectivity?
No, not all laptops have an Ethernet port for wired connectivity. Thin-and-light models like the MacBook Air may not have an Ethernet port, requiring the use of a USB adapter for wired connectivity.
How Do I Connect My HP Computer To Wi-Fi Without A Cable?
To connect your HP computer to Wi-Fi without a cable, you can turn on the Wi-Fi function from the settings menu. Ensure that the WiFi button is switched on and that airplane mode is off.
Can A Router Connect To The Internet Without An Ethernet Cable?
Yes, a router can connect to the internet without an Ethernet cable. You can connect a computer to a router using a wired or wireless connection, depending on the model.
How Do I Connect My Laptop To Wireless Internet?
To connect your laptop to wireless internet, you can select the network or Wi-Fi icon in the notification area, choose the network you want to connect to, enter the security key, and follow any additional instructions if needed.
- 【17.3 Inch FHD Display】 The 17.3″ IPS Anti-Glare FHD (1920 x 1080) Display, the larger screen size allows for more comfortable viewing and increased productivity. 1920 x 1080 resolution for clear visuals. It also equipped with Intel Iris Xe Graphics, which delivers enhanced visual performance for tasks such as photo and video editing, gaming, and content creation.
- 【13th Gen Intel Core i5-1335U Processor】Equipped with Intel Core i5-1335U Processor, Up to Turbo Boost 4.6 GHz, 10 cores, 12 threads, the laptop delivers impressive performance for both everyday tasks and demanding applications, making your computing experience smooth and efficient.
- 【Upgraded to 32GB DDR4 RAM】Reams of high-bandwidth DDR4 RAM to smoothly run your graphics-heavy PC games and video-editing applications, as well as numerous programs and browser tabs all at once. 【Upgraded to 1TB NVMe SSD】lightning-responsive, fast bootup and data transfer, and improves the overall performance.
- 【Connectivity 】Work efficiently and browse the web knowing that your connection remains secure with the Wi-Fi 6 and Bluetooth Combo, 3.5mm Headphone/Microphone combo, 1x USB Type C, 2x USB Type A HDMI. HP True Vision 720p HD Camera with Dual Array Digital Microphones, perfetct for business meeting, online class,ect.
- 【Windows 11 Home System】Windows 11 Home has all the power and security of Windows 10 with a redesigned and refreshed look. It also comes with new tools, sounds, and apps. Every detail has been considered. All of it comes together to bring you a refreshing experience on your PC
Final Thoughts
To connect your Wi-Fi router to your laptop without an ethernet cable, you have several options. You can use a USB Wi-Fi adapter or enable Wi-Fi hotspot on your smartphone and connect your laptop to it. Another option is to use a wireless bridge or a Wi-Fi extender with an ethernet port.
By following these methods, you can easily connect your Wi-Fi router to your laptop without the need for an ethernet cable. Stay connected and enjoy the benefits of wireless internet connectivity!
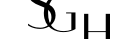
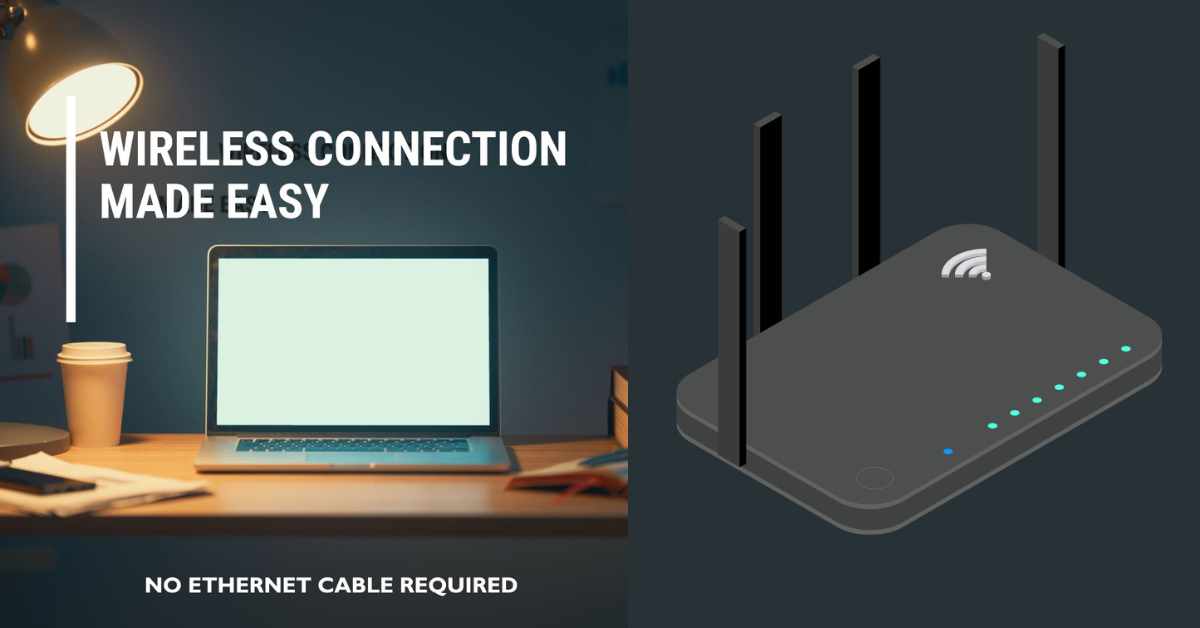







Leave a Reply