Are you looking to regain control over your WiFi network and limit the number of devices connected to it? If so, you’re in the right place. In this article, we’ll discuss how to disable connected devices on WiFi, providing you with a simple and effective solution. Whether you want to manage the devices connected to your home network or ensure faster internet speeds by reducing the number of devices accessing it, we’ve got you covered. So, let’s dive right in and discover how to disable connected devices on WiFi!
How to Disable Connected Devices on WiFi
In today’s connected world, WiFi has become an essential part of our everyday lives. Whether it’s for work, entertainment, or staying connected with friends and family, having a stable and secure WiFi connection is crucial. However, at times it becomes necessary to manage and control the devices connected to your WiFi network. In this article, we will explore various methods and techniques to disable connected devices on WiFi, giving you better control over your network’s security and performance.
No products found.
Understanding the Need to Disable Connected Devices on Wi-Fi
Before we delve into the different methods to disable connected devices on WiFi, let’s understand why you might need to do so. Here are a few common scenarios where disabling devices on your WiFi network can be beneficial:
1. Unknown or unauthorized devices: If you notice unfamiliar devices connected to your WiFi network, it’s essential to investigate their presence. Disabling unauthorized devices can help prevent potential security breaches and protect your network from possible threats.
2. Bandwidth congestion: When too many devices are connected to a Wi-Fi network simultaneously, it can lead to congestion and slow down the internet speed for all users. By disabling unnecessary devices, you can prioritize bandwidth for critical activities and ensure a smoother online experience.
3. Limiting access for specific devices: There might be instances where you want to restrict internet access for certain devices temporarily. This can be useful for parental control, managing employees’ internet usage, or enforcing restrictions during certain hours or on specific days.
Now that we have a clearer understanding of why disabling connected devices on Wi-Fi is important, let’s explore different methods to accomplish this.
Method 1: Accessing Router Settings
The primary way to disable connected devices on Wi-Fi is by accessing your router’s settings. Follow these steps to disable a device using your router’s web interface:
1. Open a web browser on a device connected to your WiFi network.
2. Enter your router’s IP address in the address bar. Common IP addresses for routers are 192.168.0.1 or 192.168.1.1. If you’re unsure, refer to your router’s manual or contact your Internet Service Provider (ISP).
3. You will be prompted to enter a username and password to access the router settings. If you haven’t changed these credentials, the default username and password can be found in the router’s manual or on the manufacturer’s website.
4. Once logged in, navigate to the “Connected Devices,” “Device List,” or a similar section, depending on your router’s interface.
5. Here, you will find a list of all devices currently connected to your WiFi network. Identify the device you want to disable and locate the option to disconnect or disable it.
6. Click on the button or link associated with the particular device to disable it.
7. Confirm your action when prompted, and the device will be disconnected from the WiFi network.
Note: The steps provided above are a general guide, and the exact process may vary depending on your router’s make and model. Consult your router’s manual or online documentation for detailed instructions specific to your device.
Method 2: Using Mobile Apps
If accessing your router’s settings seems cumbersome or if you prefer a more user-friendly approach, you can use mobile apps specifically designed to manage WiFi networks. These apps offer intuitive interfaces and additional features to control connected devices. Here are a few popular options:
1. Fing: Fing is a comprehensive network scanning app available for both iOS and Android devices. It not only provides a list of connected devices but also offers advanced functionalities like device blocking, network security checks, and real-time network monitoring.
2. Netcut: Netcut is another powerful app available for Android users. It allows you to scan your network, view connected devices, and block devices by simply tapping on them. Netcut also provides additional network management features and the ability to create a guest network for added security.
3. Who Is On My WiFi: This app is available for Windows, macOS, and Android platforms. It allows you to scan your network, detect connected devices, and disable or block them directly from the app. Who Is On My WiFi also offers useful features like network speed monitoring and notifications for new devices connected to your network.
Method 3: MAC Address Filtering
MAC (Media Access Control) address filtering is an effective security measure that can be utilized to manage connected devices on a WiFi network. Each device connected to a network has a unique MAC address, which can be used to allow or deny access. To utilize MAC address filtering, follow these steps:
1. Access your router’s settings as outlined in Method 1.
2. Look for the “MAC Address Filtering” or “MAC Filtering” option in the router’s interface.
3. Enable MAC address filtering if it’s not already turned on.
4. Obtain the MAC address of the device you want to disable. Refer to the device’s manual or follow online instructions to find the MAC address specific to its operating system or device type.
5. Enter the MAC address in the router’s settings under the “Allow” or “Permit” list, depending on your router’s terminology.
6. Save the settings, and the device with that MAC address will no longer be able to connect to your WiFi network.
Note: MAC address filtering can be a more advanced method and may require technical knowledge. Additionally, be aware that MAC addresses can be easily spoofed, so it’s not foolproof against determined hackers. It is recommended to use MAC address filtering in combination with other security measures to enhance network protection.
Method 4: Changing WiFi Password
Another straightforward yet effective method to disconnect all devices from your WiFi network is by changing the network password. By doing so, all devices connected to the network will lose connectivity, and you can reauthorize specific devices as needed. Follow these steps to change your WiFi password:
1. Access your router’s settings as outlined in Method 1.
2. Look for the “Wireless” or “WiFi” settings section.
3. Locate the option to change the network password or passphrase.
4. Choose a strong and unique password that is easy for you to remember but difficult for others to guess. It is recommended to use a combination of uppercase and lowercase letters, numbers, and symbols.
5. Save the new password, and your WiFi network will be secured with the updated credentials.
6. Reconnect your own devices using the new password and authorize only the trusted devices to connect.
Note: Changing the WiFi password will require you to update the password on all your previously connected devices. Make sure you reconnect your own devices with the new password to avoid any disruption in internet access.
Method 5: Using Parental Control Software
If your primary goal is to manage devices’ access, especially for parental control purposes, using dedicated parental control software can be a reliable solution. These software applications offer a range of features to manage and control connected devices on your WiFi network. Here are a few notable options:
1. Kaspersky Safe Kids: Kaspersky Safe Kids is a popular parental control software available for Windows, macOS, iOS, and Android. It allows you to block specific websites, set time limits for internet usage, monitor social media activity, and control device usage remotely.
2. Qustodio: Qustodio is a comprehensive parental control solution compatible with Windows, macOS, iOS, Android, and even Kindle devices. It offers features like website blocking, app blocking, screen time monitoring, and location tracking to ensure a safe online environment for children.
3. Norton Family: Norton Family is a trusted parental control software provided by NortonLifeLock. It supports Windows, macOS, Android, and iOS platforms. With Norton Family, you can monitor online activities, block inappropriate content, set time limits, and receive email alerts for specific events.
Managing and disabling connected devices on WiFi is crucial for maintaining network security and optimizing performance. By following the methods outlined in this article, you can gain better control over your WiFi network, limit unauthorized access, and ensure a smooth and secure online experience for all connected devices. Remember to choose the method that best suits your requirements and technical proficiency. With the right approach, you can easily manage and disable connected devices on WiFi, improving both your network’s security and overall performance.
How To KICK People Off Your WIFI on Android Phone! Detect Intruder & Block From Your WiFi Network!
Frequently Asked Questions
How can I disable connected devices on my Wi-Fi network?
To disable connected devices on your Wi-Fi network, you can follow these steps:
Can I disable connected devices on my Wi-Fi router?
Yes, most Wi-Fi routers provide the option to disable connected devices. You can access your router’s settings through a web interface or a mobile app to disable specific devices.
How do I access my Wi-Fi router’s settings?
To access your Wi-Fi router’s settings, you need to open a web browser and type in the router’s IP address. The IP address can usually be found on the router itself or in the user manual. Once you enter the IP address in the browser, you will be prompted to enter your router’s username and password. After successful login, you can navigate to the device management or connected devices section to disable specific devices.
Is it possible to disable devices from my smartphone or tablet?
Yes, many routers offer mobile apps that allow you to manage your network and disable connected devices directly from your smartphone or tablet. Simply download the app provided by your router manufacturer and follow the instructions to access the device management settings.
Can I disable devices from any Wi-Fi network?
No, you can only disable devices that are connected to your own Wi-Fi network. You do not have the ability to disable devices on other networks unless you have authorized access to those networks.
What happens when I disable a device on my Wi-Fi network?
When you disable a device on your Wi-Fi network, it will lose its connection and will no longer be able to access the internet or your local network. The device will remain disconnected until you re-enable it or until it reconnects using the correct credentials.
No products found.
Final Thoughts
To disable connected devices on your WiFi network, follow these simple steps. First, access your router’s settings by typing its IP address into your web browser. Next, enter your username and password to log in. Once inside the settings, locate the “Connected Devices” or “Client List” section. Here, you will see a list of all devices connected to your WiFi network. Finally, select the device you want to disable and click on the “Disable” or “Disconnect” button. By following these steps, you can easily disable connected devices on your WiFi network.

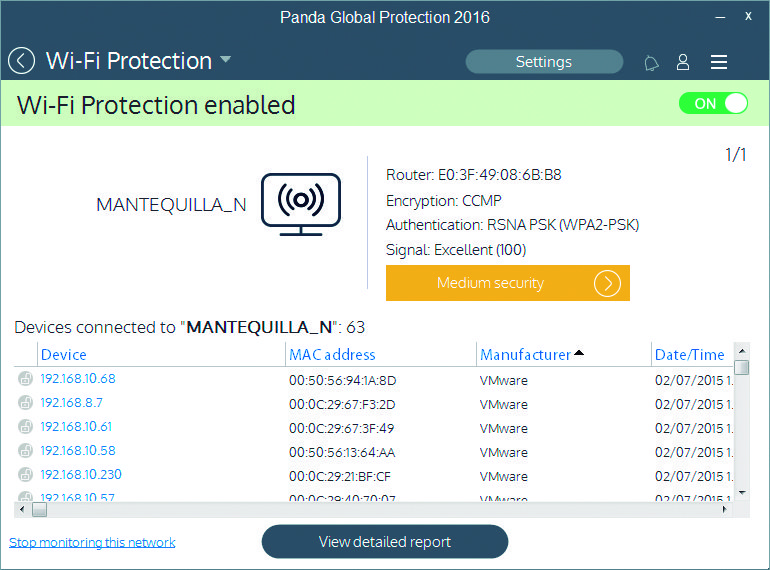
Leave a Reply