To disable WiFi on a Spectrum router, log in to the router’s settings using your username and password, navigate to the WiFi settings, and turn off the WiFi option. Alternatively, you can access the router’s settings by entering the router’s IP address in an internet browser and following the instructions provided by your ISP or manufacturer.
Keep in mind that the exact steps may vary depending on the specific router model and brand. If you’re unable to disable the WiFi, you can choose not to connect to the network or contact your internet service provider for assistance.
Step 1: Accessing The Router Settings
htmlAre you tired of having your wifi signal constantly on? Maybe you want to prioritize your ethernet connection or simply reduce the exposure to electromagnetic waves. Whatever the reason, disabling wifi on your Spectrum router is a simple process that can be done in a few easy steps. In this blog post, we will guide you through Step 1: Accessing the Router Settings.
Step 1: Locate The Ip Address Of Your Spectrum Router
Before accessing the router settings, you need to find the IP address of your Spectrum router. Follow these steps:
- Connect your device to the Spectrum router via Ethernet cable or wirelessly.
- Open a web browser and enter the following IP address into the address bar: 192.168.1.1
- Press Enter or Return on your keyboard.
Step 2: Open A Web Browser And Enter The Ip Address In The Address Bar
Now that you have the IP address, it’s time to open a web browser and enter it in the address bar:
- Launch your preferred web browser.
- In the address bar, enter the IP address you found in Step 1: 192.168.1.1
- Press Enter or Return on your keyboard.
Step 3: Log In To The Router Settings Using Your Credentials
Once you’ve entered the IP address in the address bar, you will be directed to the login page of your Spectrum router. Follow these steps to log in:
- Enter your username in the designated field. If you haven’t changed it, the default username is often admin.
- Enter your password in the designated field. If you haven’t changed it, the default password is often password or admin.
- Click on the Login button to proceed.
Make sure to use the correct credentials for your specific router model. If you’re unsure, consult the user manual or contact your internet service provider for assistance.
Once you’ve successfully logged in, you will have access to the router settings where you can make changes, including disabling the wifi feature. Stay tuned for Step 2 where we will guide you on how to disable the wifi on your Spectrum router.

Credit: www.amazon.com
Step 2: Navigating To Wi-fi Settings
Once you have successfully logged into your Spectrum router’s interface, it’s time to disable the Wi-Fi. To do this, you will need to locate the Wi-Fi settings option within the router interface. Here’s how you can find it:- On the router interface homepage, look for the navigation menu. This menu is usually located on the left or top side of the page.
- Scan the navigation menu for the option related to Wi-Fi settings. It may be labeled as “Wireless,” “Network,” or “Wi-Fi Configuration.”
- Once you have identified the Wi-Fi settings option, click on it to access the configuration page.
Step 3: Disabling Wi-fi
To disable the Wi-Fi on your Spectrum router, follow the steps below:Locate The Wi-fi On/off Toggle Switch
First, you need to locate the Wi-Fi On/Off toggle switch in your router settings. Access the router’s settings by opening an internet browser and entering your router’s IP address in the address bar. The specific IP address and login credentials may vary depending on your device. Once you are on the router settings page, navigate to the Wi-Fi settings section.Switch The Toggle To The Off Position To Disable Wi-fi
In the Wi-Fi settings section, look for the Wi-Fi On/Off toggle switch. This switch allows you to enable or disable the Wi-Fi signal. To disable Wi-Fi, simply switch the toggle to the off position. This will turn off the Wi-Fi signal emitted by your Spectrum router.Save The Changes And Exit The Router Settings
After disabling the Wi-Fi, make sure to save the changes you have made. Look for a “Save” or “Apply” button on the router settings page and click on it to save the configuration. Once the changes have been saved, you can exit the router settings page. By following these simple steps, you can easily disable Wi-Fi on your Spectrum router. This can be useful in situations where you want to use a wired connection or if you want to limit access to your network. Remember that if you want to enable Wi-Fi again, you can simply switch the toggle back to the on position in the router settings.Step 4: Confirming Wi-fi Disabled
Once you have successfully disabled the Wi-Fi on your Spectrum router, it is important to verify that the Wi-Fi connection is indeed disabled. To do this, follow the below steps:
Check If The Wi-fi Indicator Light On The Router Is Off
One way to confirm that the Wi-Fi on your Spectrum router is disabled is by checking the Wi-Fi indicator light on the router itself. A solid Wi-Fi indicator light typically indicates that the Wi-Fi is enabled, while no light or a turned-off Wi-Fi indicator light signifies that the Wi-Fi has been successfully disabled.
Connect A Device To The Router And Verify No Wi-fi Connection Is Available
Another way to confirm that your Spectrum router’s Wi-Fi is disabled is by connecting a device, such as a smartphone or laptop, to the router using an Ethernet cable. Once connected, try to access the internet on the device. If there is no Wi-Fi connection available and the device is connected to the internet solely through the Ethernet cable, it means that the Wi-Fi has been disabled successfully.
By following these steps, you can ensure that the Wi-Fi on your Spectrum router has been disabled, providing you with a more secure and controlled network environment.
Step 5: Securing The Disabled Wi-fi
### Step 5: Securing the Disabled Wi-Fi Once you have successfully disabled Wi-Fi on your Spectrum router, it is important to take additional security measures to protect your network from unauthorized access. By enabling features like MAC address filtering and disabling the broadcasting of your SSID (Service Set Identifier), you can further enhance the security of your disabled Wi-Fi network. #### Enable MAC Address Filtering One effective way to secure your disabled Wi-Fi network is by enabling MAC address filtering. MAC address filtering allows you to specify which devices are allowed to connect to your network based on their unique MAC addresses. To enable this feature: 1. Access the settings of your Spectrum router by entering its IP address (which can usually be found on the back of the router) into the address bar of your web browser. 2. Enter your login credentials, which are typically the default username and password provided by Spectrum. 3. Once logged in, navigate to the wireless settings section of your router’s administration panel. 4. Look for the option to enable MAC address filtering and select it. 5. Enter the MAC addresses of the devices you want to allow access to your network. You can usually find the MAC address printed on the device or in the device settings. 6. Save your changes and exit the router’s settings. By enabling MAC address filtering, you can ensure that only trusted devices with registered MAC addresses can connect to your network, providing an additional layer of security. #### Disable Broadcasting of SSID Another crucial step in securing your disabled Wi-Fi network is to disable the broadcasting of your SSID. The SSID is the name of your Wi-Fi network, and by default, it is visible to anyone within range of your router. By disabling SSID broadcasting, you make your network “invisible” to unauthorized users, preventing them from easily identifying and connecting to it. To disable the broadcasting of your SSID: 1. Open the settings of your Spectrum router using the IP address and login credentials as mentioned earlier. 2. Navigate to the wireless settings section. 3. Look for the option to disable SSID broadcasting and select it. 4. Save your changes and exit the router’s settings. Once SSID broadcasting is disabled, your network will no longer appear in the list of available Wi-Fi networks on devices searching for connections. To connect to your network, users will need to manually enter the SSID and other network details. By enabling MAC address filtering and disabling the broadcasting of your SSID, you can significantly enhance the security of your disabled Wi-Fi network. These additional security measures ensure that only trusted devices can connect to your network and keep it hidden from unauthorized access. Take proactive steps to protect your network and enjoy a safer online experience.Frequently Asked Questions Of How To Disable Wifi On Spectrum Router
How Do I Temporarily Disable Spectrum Wifi?
To temporarily disable Spectrum WiFi, follow these steps: 1. Enter the username and passcode to access your WiFi-enabled modem settings. 2. Navigate to the WiFi Settings menu and toggle the WiFi OFF.
Can I Turn Off Wifi On My Modem?
Yes, you can turn off WiFi on your modem by accessing the settings through your internet browser. Look for the WiFi settings menu and turn off WiFi. Instructions may vary, so refer to your ISP or modem manufacturer’s guidelines for specific details.
How Do I Turn On Wifi On My Spectrum Router?
To turn on WiFi on your Spectrum router, follow these steps: 1. Plug in the power cord and connect it to an electrical outlet. 2. Wait for the WiFi light on the front panel to turn on. 3. If it doesn’t turn on, press the Power ON/OFF button on the back of the router.
4. Enter the password printed on the WiFi router.
How Do I Turn Off Wifi Automatically On My Router?
To turn off WiFi automatically on your router, follow these steps: 1. Find your router’s IP address on the back panel. 2. Access your router’s admin controls through a browser using the IP address. 3. Set up a WiFi schedule to turn off WiFi at specific times.
4. Save your changes. Unfortunately, you cannot turn off the WiFi on a Spectrum router completely.
How Can I Disable The Wifi On My Spectrum Router?
To disable WiFi on your Spectrum router, log in to the router’s settings and find the option to turn off WiFi.
Can I Temporarily Turn Off The Wifi On My Spectrum Router?
Yes, you can temporarily disable the WiFi on your Spectrum router by accessing the router’s settings and selecting the option to turn off WiFi.
Is It Possible To Disable Wifi On My Modem?
Yes, you can disable WiFi on your modem by accessing its settings and finding the option to turn off WiFi.
How Do I Turn On The Wifi On My Spectrum Router?
To turn on WiFi on your Spectrum router, plug in the power cord, wait for the WiFi light to turn on, and then enter the password printed on the router.
Can I Set Up My Router To Automatically Turn Off Wifi?
Yes, you can set up your router to automatically shut off WiFi by accessing the router’s admin controls, setting up a WiFi schedule, and saving the changes.
How Do I Disable Wifi On My Spectrum-time Warner Router?
To disable WiFi on your Spectrum-Time Warner router, launch a browser, enter the IP address of your router, enter the login credentials, and navigate to the Wireless Settings to disable WiFi.
Conclusion
Disabling WiFi on your Spectrum router is a simple process that can help improve your internet security and reduce unwanted connections. By accessing the router’s settings and turning off the WiFi option, you can choose to use an alternative network or connect your devices directly via Ethernet.
Remember to save your changes and consult the manufacturer’s instructions for specific steps. Taking control of your WiFi usage can lead to a more secure and efficient internet experience.

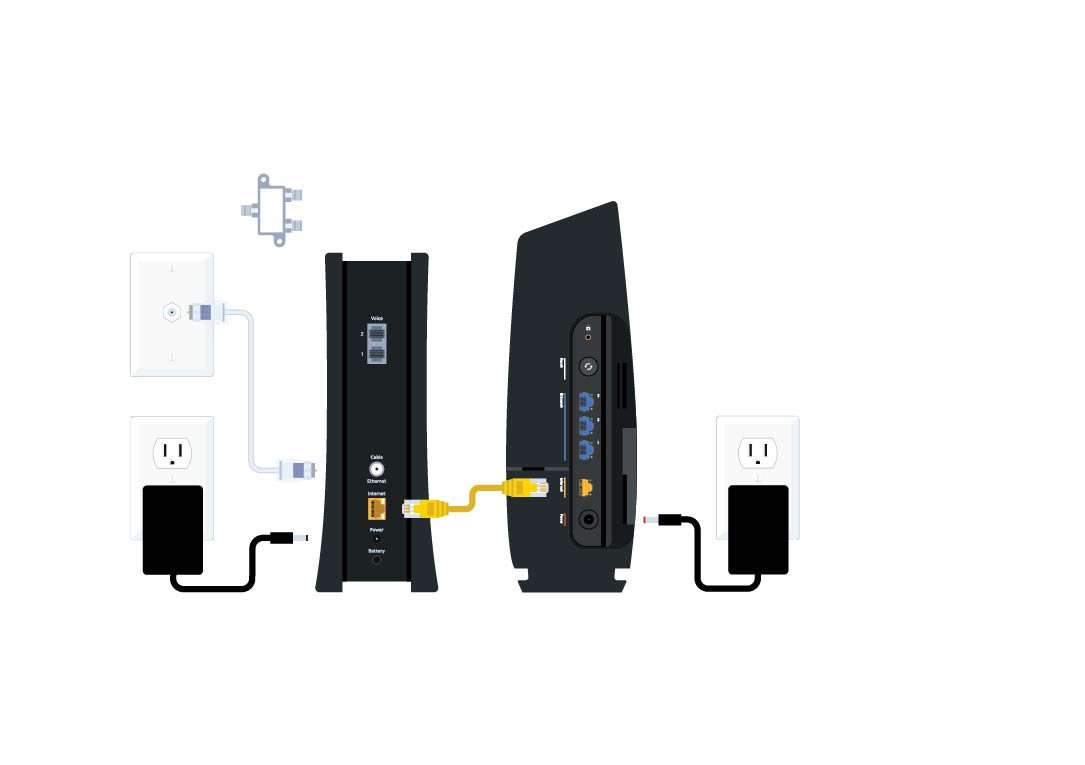
Leave a Reply