Are you tired of dealing with slow internet speeds and constant disconnections? Look no further! In this guide, we will unlock the secrets to restarting your Wi-Fi router provided by Spectrum, one of the leading internet service providers. Whether you are a tech-savvy guru or a complete novice, we’ve got you covered with step-by-step instructions and troubleshooting tips to get your internet connection back on track.
Restarting your Wi-Fi router is often the first and most effective solution to address common connectivity issues. With Spectrum’s advanced technology, it is crucial to follow the correct procedures to ensure a successful reboot. In this comprehensive guide, we will break down the process into simple and easy-to-follow steps, ensuring that you can navigate through the troubleshooting process with confidence. So, say goodbye to frustrating internet issues and say hello to a seamless online experience by learning how to restart your Spectrum Wi-Fi router today!
- Locate the power button on your Spectrum router.
- Press and hold the power button for 10 seconds.
- Wait for the router to power off completely.
- After a few seconds, press the power button again to restart the router.
- Wait for the router to fully boot up and reconnect to the internet.

How to Restart Your Spectrum Wi-Fi Router
Welcome to this step-by-step guide on how to restart your Spectrum Wi-Fi router. Restarting your router can help resolve various connectivity issues and improve the overall performance of your internet connection. Follow these easy steps to ensure a smooth restart process.
Step 1: Locate the Power Source
The first step is to locate the power source of your Spectrum Wi-Fi router. Typically, the power source is a wall outlet or a power strip. Ensure that the power source is easily accessible and not obstructed by any objects that may hinder the restart process.
Step 2: Switch Off the Power
Once you have located the power source, switch off the power to your Spectrum Wi-Fi router. This can be done by either unplugging the power cord from the outlet or using the power switch on the power strip. Make sure that the router is completely powered off before proceeding to the next step.
Step 3: Wait for 30 Seconds
After switching off the power, it is essential to wait for at least 30 seconds before proceeding to the next step. This waiting period allows enough time for the router to fully power down and reset any temporary glitches or errors that may be affecting your internet connection.
Step 4: Power On the Router
Once the waiting period is over, it’s time to power on your Spectrum Wi-Fi router again. Plug the power cord back into the outlet or flip the power switch on the power strip to turn the router back on. Wait for a few seconds for the router to fully boot up and establish a stable connection.
Step 5: Verify the Connection
After the router has powered on, it’s important to verify the connection to ensure that the restart process was successful. Check the indicator lights on the router to confirm that all the necessary lights are lit and stable. Additionally, try connecting to the internet using your devices to test if the connection has been restored.
Step 6: Reset Additional Devices
If you have additional devices connected to your Spectrum Wi-Fi router, such as modems or extenders, it’s recommended to restart them as well. Follow the same steps outlined above to power off and power on these devices. This will help synchronize the connection and ensure optimal performance across all your devices.
Step 7: Contact Spectrum Support (if needed)
If you have followed all the steps above and are still experiencing issues with your Spectrum Wi-Fi connection, it’s advisable to contact Spectrum support for further assistance. They have dedicated technical support teams who can help diagnose and resolve any underlying issues that may be affecting your internet connection.
Step 8: Consider Additional Troubleshooting
If you frequently encounter connectivity issues with your Spectrum Wi-Fi router, you may want to explore additional troubleshooting steps. These can include updating the router’s firmware, changing wireless channels, or optimizing the placement of your router for better signal strength. Refer to Spectrum’s support documentation or contact their support team for more guidance on advanced troubleshooting techniques.
Step 9: Maintain Regular Router Restarts
To ensure a consistently smooth internet experience, it’s good practice to regularly restart your Spectrum Wi-Fi router. This can help prevent any build-up of temporary glitches or errors that may affect your connection. Consider scheduling a monthly or quarterly restart to keep your router running at its best.
Step 10: Enjoy a Reliable Internet Connection
By following these simple steps, you can easily restart your Spectrum Wi-Fi router and enjoy a reliable internet connection. Remember to always prioritize the safety of your equipment and follow the manufacturer’s guidelines when handling any electronic devices.

Frequently Asked Questions
Welcome to our FAQ section where we address common questions related to restarting a Spectrum WiFi router. If you’re experiencing issues with your internet connection or simply need to restart your router, this guide will provide you with the necessary information.
1. Why is it important to restart my Spectrum WiFi router?
Restarting your Spectrum WiFi router can help resolve various connectivity issues. Over time, routers can encounter software glitches or experience heavy network traffic, which can lead to decreased performance or intermittent connection. Restarting the router allows it to refresh its settings, clear temporary files, and establish a fresh connection to the network, often resulting in improved speed and stability.
However, before restarting, it’s important to ensure that the issue is not specific to your device by checking if other devices are experiencing similar problems. If multiple devices are having connectivity issues, restarting the router is a sensible step to troubleshoot the problem.
2. How do I restart my Spectrum WiFi router?
To restart your Spectrum WiFi router, follow these simple steps:
1. Locate the power cable connected to the back of your router.
2. Carefully unplug the power cable from the router.
3. Wait for approximately 30 seconds to 1 minute.
4. Plug the power cable back into the router.
5. Wait for your router to power up and establish a stable connection with your devices, usually indicated by the flashing lights on the router’s front panel.
Once your router has restarted, you should notice an improvement in your internet connection. If you’re still experiencing issues, you may need to contact Spectrum customer support for further assistance.
3. How often should I restart my Spectrum WiFi router?
There is no specific rule for how often you should restart your Spectrum WiFi router. However, if you notice a decline in performance, frequent disconnections, or slow speeds, restarting your router can be a quick and effective troubleshooting step. Additionally, if you’ve made changes to your network settings, such as updating the firmware or modifying the router’s configuration, a restart can help apply those changes.
Keep in mind that regularly restarting your router is not a permanent solution for underlying connectivity issues. If you find yourself needing to restart your router frequently, it may be worth investigating the root cause of the problem or reaching out to your internet service provider for assistance.
4. Will restarting my Spectrum WiFi router delete my settings?
Restarting your Spectrum WiFi router will not delete your settings or any personal configurations you have made. Restarting simply refreshes the router’s system and clears any temporary files, but it does not impact your network settings or preferences. Your WiFi network name (SSID), password, and other customized settings will remain intact even after a restart.
However, if you perform a factory reset instead of a restart, all settings will be reverted to their default values, and you will need to reconfigure your router from scratch.
5. My Spectrum WiFi router isn’t working even after restarting. What should I do?
If restarting your Spectrum WiFi router did not resolve the issue, the problem may be more complex or require further investigation. Here are a few additional troubleshooting steps you can take:
1. Check all the physical connections, ensuring that cables are securely plugged in and not damaged.
2. Verify that your internet service is active and there are no known outages in your area.
3. Try connecting your device directly to the router using an Ethernet cable, bypassing any WiFi connectivity issues.
If you’ve exhausted these steps and your WiFi router still isn’t working properly, it’s best to contact Spectrum customer support. They will be able to guide you through advanced troubleshooting, or send a technician if necessary, to resolve the issue and restore your internet connection.
Resetting Your Modem
In conclusion, restarting your Spectrum WiFi router is a simple yet effective solution to resolve many common network issues. By following the step-by-step guide provided in this article, you can ensure a smooth and uninterrupted internet experience. Remember, when encountering slow speeds, intermittent connectivity, or any other problems, always start with a router restart.
By taking a few minutes to power cycle your router, you can clear any temporary glitches or conflicts that may be hindering your connection. This simple troubleshooting technique can save you time and frustration, empowering you to take control of your WiFi network. So, the next time you encounter WiFi troubles, don’t panic! Just remember to turn off your router, wait a few moments, and then turn it back on again. This small action can make a big difference in restoring your internet connection and keeping you connected to the world around you.

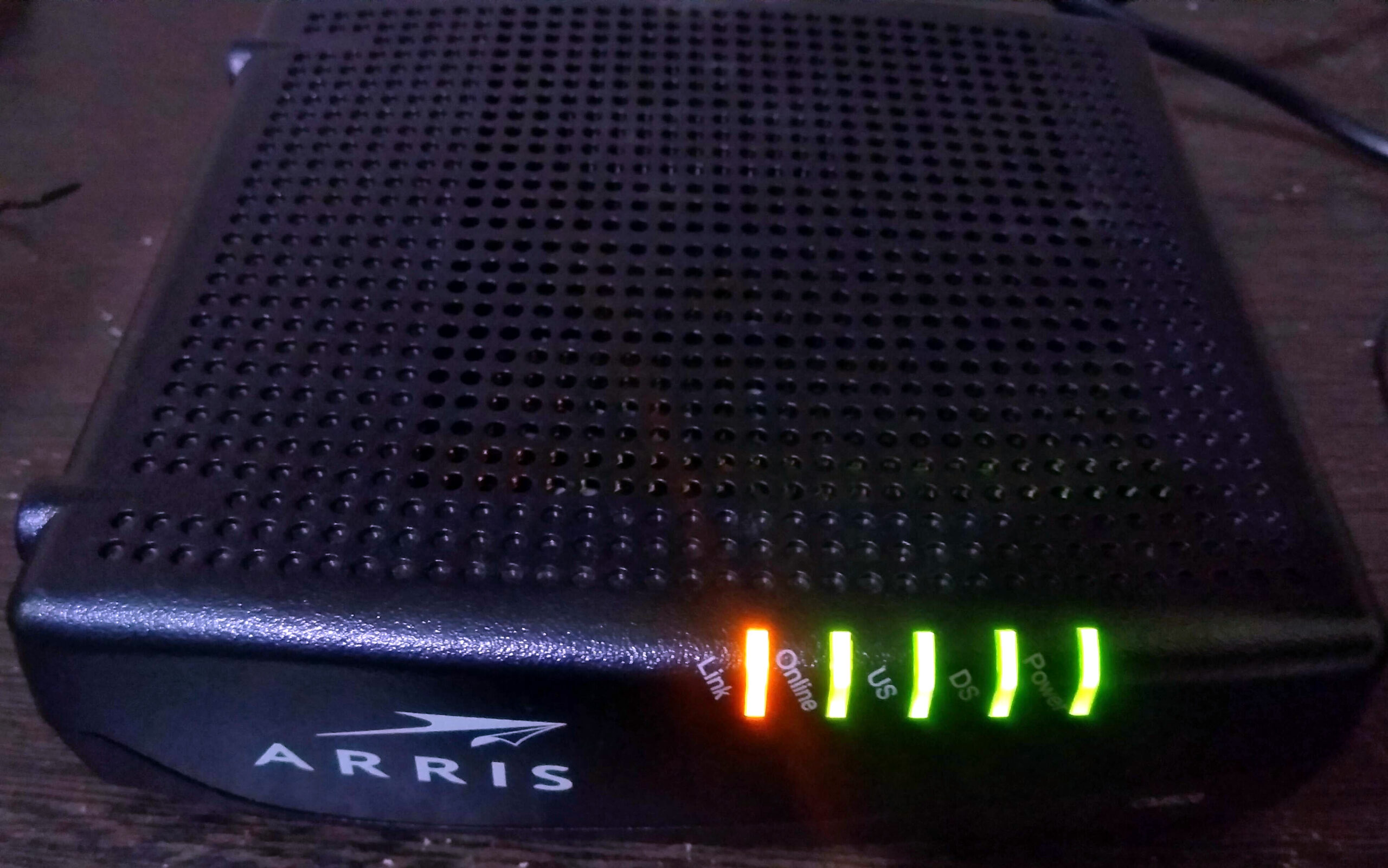
Leave a Reply