To set up a Wi-Fi router with Circle for parental control, place the Circle device near the router, plug it in, and connect to the Circle device hotspot. Then, provide your Wi-Fi network and password to Circle and connect back to your home Wi-Fi.
From there, you can set up and manage Circle’s parental control features through the Circle Parental Controls app. With Circle, you can easily manage and control your family’s internet usage and create a safer online environment for your children.
What Is Circle And Why Use It For Parental Control?
Circle Overview And Benefits
In today’s digital age, parents face the challenge of managing and monitoring their children’s online activities. This is where Circle, a powerful parental control device, comes into play. Circle offers a comprehensive solution to help parents effectively manage and control their families’ internet usage. With Circle, you can easily set up filters, restrict access to certain websites, set time limits, and even pause the internet connection when needed.
One of the key benefits of Circle is its user-friendly interface, which allows even those with limited technical knowledge to effortlessly navigate the device and make necessary adjustments. With an intuitive app and straightforward setup process, Circle ensures that parents can easily implement and customize their desired level of control over their children’s internet usage.
Importance Of Parental Control For Internet Safety
Ensuring the safety of our children in the digital world has become more important than ever. The internet is a vast landscape with countless websites and apps that may contain explicit content, cyberbullying, or other dangers.
By implementing parental control measures, such as Circle, parents gain peace of mind knowing that they have the ability to protect their children from potential online threats. Circle offers a range of features that allow parents to monitor and manage their children’s internet activities, safeguarding them from inappropriate content and ensuring a healthy digital environment.
Circle enables parents to set up website filters, blocking access to certain websites that are deemed inappropriate or unsafe. Additionally, time limits can be set to regulate the amount of time spent online, encouraging a healthy balance between screen time and other activities. With Circle, parents can also pause the internet connection for specific devices or during designated times, such as during family meals or before bedtime.
By using Circle for parental control, parents can proactively engage with their children about responsible internet usage and establish healthy digital habits. Circle empowers parents to guide their children’s online experiences, giving them the tools they need to protect and educate their family in an increasingly connected world.
Step-by-step Guide To Setting Up Circle On Your Wi-fi Router
In this step-by-step guide, we will walk you through the process of setting up Circle on your Wi-Fi router. Circle is a powerful tool that enables parental control and helps you manage your family’s internet usage. Follow the instructions below to ensure a smooth setup.
Requirements For Setting Up Circle
- A Wi-Fi router
- A Circle device
- A computer or mobile device with internet access
Connecting Circle To Your Wi-fi Router
- Place the Circle device near your router and plug it in.
- Turn on your computer or mobile device and ensure it is connected to your home Wi-Fi network.
- Open a web browser and visit the Circle setup page, which is usually circle.setup.
Pairing Circle With Your Home Network
- Click on the “Begin Setup” button on the Circle setup page.
- Follow the onscreen instructions to get updates and plug in the Circle device.
- When prompted, connect to the Circle device’s hotspot.
- On the Circle setup page, enter your Wi-Fi network name and password.
- Click on the “Connect” button to connect Circle back to your home Wi-Fi network.
Configuring Circle Settings For Parental Control
Once you have successfully paired Circle with your Wi-Fi router, you can start configuring the settings for parental control.
- Open the Circle app on your computer or mobile device.
- Sign in to your Circle account.
- Create profiles for each member of your family and assign devices to them.
- Set time limits, bedtimes, and filter content based on each profile’s needs.
With Circle set up on your Wi-Fi router, you can now enjoy the benefits of parental control and manage your family’s internet usage effectively.
Creating User Profiles And Setting Filters
Creating Individual User Profiles On Circle
The Circle parental control system allows you to create individual user profiles for each member of your family. This ensures that you can personalize the online experience and set appropriate restrictions based on age and content preferences. To create individual user profiles on Circle, follow these steps:
- Open the Circle Parental Controls app on your device.
- Select the “Profiles” section in the app.
- Tap on “Add Profile” to create a new profile.
- Enter the name and age of the user for whom you are creating the profile.
- Customize the content filters and time limits for the user profile.
- Save the changes and repeat the process for each family member.
Applying Content Filters For Each User Profile
Once you have created individual user profiles on Circle, you can apply content filters to limit access to certain websites and online content. Follow these steps to apply content filters for each user profile:
- Go to the “Profiles” section in the Circle Parental Controls app.
- Select the user profile for which you want to apply content filters.
- Tap on “Content Filters” to access the filtering options.
- Choose the appropriate filtering level based on the age and maturity of the user.
- You can also customize the filters by adding specific websites or categories to block or allow.
- Save the changes, and the content filters will be applied to the selected user profile.
Setting Time Limits And Bedtimes For Internet Usage
Circle allows you to set time limits and bedtimes for internet usage, ensuring that each family member has a healthy and balanced online experience. Here’s how you can do it:
- Navigate to the “Profiles” section in the Circle Parental Controls app.
- Select the user profile for which you want to set time limits and bedtimes.
- Tap on “Time Limits” to access the scheduling options.
- Set the daily time limit for internet usage.
- Choose the bedtime schedule to automatically pause internet access during specified hours.
- Save the changes, and the time limits and bedtimes will be applied to the selected user profile.
Monitoring And Managing Internet Usage
Viewing Activity Reports And Insights On Circle
To effectively monitor and manage internet usage, Circle offers comprehensive activity reports and insightful data. With Circle, you can easily track and view detailed reports of your family’s online activities. These reports provide valuable information about the websites visited, the apps used, and the amount of time spent on each device connected to your Wi-Fi network. Circle’s activity reports allow you to gain insights into your family’s internet usage patterns. By analyzing this data, you can identify any potential issues or areas of concern and take appropriate action. The reports provide a clear picture of how much time is being spent online and which websites or apps are being accessed the most. This information empowers you to make informed decisions about internet usage and set appropriate limits or restrictions.
Blocking Specific Websites Or Categories
With Circle, you have the ability to block specific websites or entire categories to ensure a safer online experience for your family. Whether you want to prevent access to social media platforms, adult content, or any other inappropriate websites, Circle makes it easy to manage and control internet access. By accessing the Circle Parental Controls app, you can create custom filters and block specific websites or categories with just a few clicks. This ensures that your children are not exposed to harmful content or distractions while using the internet. Circle’s intuitive interface allows you to easily manage and update these filters as needed, giving you peace of mind that your family’s online activities are safe and secure.
Managing Screen Time And Internet Access
Circle provides powerful tools to help you manage screen time and control internet access for every member of your family. With Circle, you can set daily time limits for each individual device, ensuring a healthy balance between screen time and other activities. Additionally, you can also establish bedtimes, which automatically pause internet access during designated hours.
This feature helps ensure that everyone gets a good night’s sleep without the temptation of late-night internet browsing. Circle’s user-friendly interface allows you to easily customize and adjust these settings for different devices and family members.
Whether you want to limit screen time for your children or establish boundaries for yourself, Circle provides the flexibility and control you need to manage and monitor internet usage effectively. In conclusion, Circle offers powerful features for monitoring and managing internet usage in your home.
With the ability to view activity reports, block specific websites or categories, and manage screen time, you can ensure a safe and healthy online experience for your family. By utilizing Circle’s parental control features, you can promote responsible internet usage and protect your loved ones from potential online risks.
Troubleshooting And Tips For Circle Setup
Common Issues And Solutions For Circle Setup
Setting up Circle with your Wi-Fi router enables you to enforce parental controls and manage the internet usage of your children effectively. However, during the setup process, you may encounter a few common issues that can be easily resolved. To help you with a seamless Circle setup experience, here are some common issues and their solutions:
- Unable to connect Circle device to the router: This issue may arise if there are compatibility issues between your router and Circle. To resolve this, make sure you have a compatible router and ensure that the Circle device is placed near the router. Also, double-check your Wi-Fi password and confirm that the router’s firmware is up to date.
- Circle app not detecting the Circle device: If the Circle app fails to detect the Circle device during setup, try restarting the app and the device. Ensure that you are using the latest version of the Circle app and that your mobile device is connected to the same Wi-Fi network as the router.
- Issues with pairing Circle with your home Wi-Fi: If you are having trouble pairing Circle with your home Wi-Fi, try resetting the Circle device and starting the pairing process again. Make sure to enter the correct Wi-Fi network name and password as prompted by the app.
Tips For Optimizing Circle For Better Parental Control
Once you have successfully set up Circle with your Wi-Fi router, here are some tips to optimize it for better parental control:
- Create appropriate content filters: Take advantage of Circle’s content filtering feature to block or allow specific websites and apps. Customize the filters according to the age and preferences of your children to ensure a safe internet experience.
- Set time limits and bedtime schedules: Use Circle’s time management settings to limit your children’s screen time and enforce bedtime schedules. This helps to promote healthy habits and balance their online and offline activities.
- Monitor internet usage and online activity: Regularly check the Circle app to review your children’s internet usage and online activity. This will allow you to identify any potential risks or inappropriate content, enabling you to address them promptly.
Troubleshooting Wi-fi Connectivity Issues With Circle
In some cases, you may experience Wi-Fi connectivity issues with Circle. Here are a few troubleshooting steps to resolve them:
- Restart the Circle device and router: Simply restarting both the Circle device and your router can help resolve minor connectivity issues.
- Move the Circle device closer to the router: If the Wi-Fi signal is weak, try moving the Circle device closer to the router to improve the connection.
- Check for interference: Ensure that there are no physical or electronic obstructions, such as walls or other devices, causing interference with the Wi-Fi signal.
By following these troubleshooting steps and applying the optimization tips, you can effectively set up Circle with your Wi-Fi router and enjoy enhanced parental control over your children’s internet usage.
Frequently Asked Questions Of How To Set Up A Wi-fi Router With Circle (parental Control)
How Do I Connect My Circle Home Plus To My Router?
To connect your Circle Home Plus to your router, follow these steps: 1. Place the Circle device near your router and plug it in. 2. Get updates & plug in the Circle device. 3. Connect to the Circle device hotspot. 4.
Tell Circle your Wi-Fi network & password. 5. Connect back to your home Wi-Fi.
How Do I Set Parental Controls On Wireless Router?
To set Parental Controls on your wireless router, log in to your router’s admin console on your browser. Look for the option called “Parental Controls” or similar. Select “Website Filtering” and create an Access Policy to block specific sites. Some routers offer scheduled blocking, allowing you to block sites during certain hours.
How Do I Setup My Netgear Router To Circle?
To setup your NETGEAR router to Circle, simply tap “Pair New Circle” in the Circle app and select the Circle on NETGEAR setup option on your NETGEAR WiFi.
Do Wi-fi Routers Have Parental Controls?
Yes, Wi-Fi routers have parental controls that can be used to manage a child’s internet usage. You can set up these controls by accessing your router’s admin console and selecting the parental controls option. From there, you can block specific websites and even set up scheduled blocking.
How Do I Connect My Circle Home Plus To My Router?
To connect your Circle Home Plus to your router, simply place the Circle device near your router and plug it in. Then, follow the setup instructions provided by the Circle Parental Controls app.
How Do I Set Up Parental Controls On My Wireless Router?
To set up Parental Controls on your wireless router, log in to your router’s admin console using a browser. Then, navigate to the Parental Controls section and select Website Filtering (or similar). From there, you can create an Access Policy to block specific sites or set up scheduled blocking.
How Do I Enable Circle On My Netgear Router?
Enabling Circle on your NETGEAR router is easy. Simply open the Circle Parental Controls app and tap on “Pair New Circle”. Then, while connected to your NETGEAR WiFi, tap on the Circle on NETGEAR setup option. Follow the on-screen instructions to complete the setup.
Do Wi-fi Routers Have Parental Controls?
Yes, nearly all Wi-Fi routers have some form of parental controls that you can use to manage your child’s internet usage. Whether your child is using a wired or wireless device, you can set up parental controls to monitor and limit their online activities.
How Do I Troubleshoot Wi-fi Issues With Circle?
If you’re experiencing Wi-Fi issues with Circle, you can try temporarily disabling all cellular data connectivity on your mobile device. This can help ensure a stable connection between your device and the Circle device. Additionally, make sure that your Circle device is properly connected to your Wi-Fi network.
Can I Set Daily Time Limits With Circle?
Yes, Circle allows you to set daily time limits for your child’s internet usage. Simply open the Circle Parental Controls app and navigate to the Time Limits section. From there, you can specify how much time your child is allowed to spend online each day.
Final Thoughts
Setting up a Wi-Fi router with Circle for parental control is a crucial step in ensuring a safe and secure online environment for your family. By following the simple set-up process outlined in this blog post, you can gain control over the content and screen time accessed by your children.
With Circle’s user-friendly interface and powerful features, you can easily manage internet usage and set appropriate boundaries. So, take the initiative today and create a safer digital space for your loved ones.

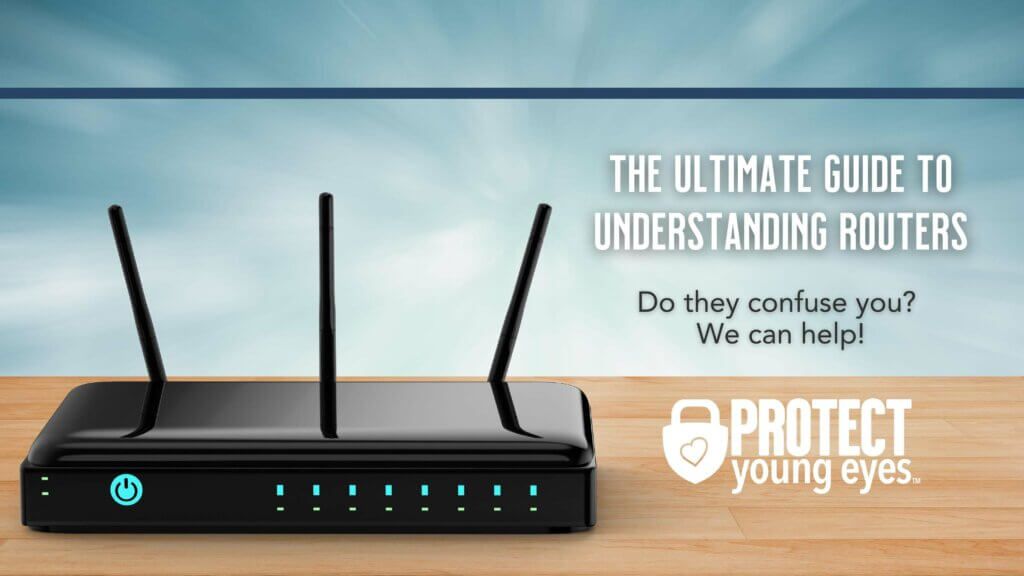
Leave a Reply