How to Set Up Your Cox Wi-Fi Modem
- First, locate your Cox Wi-Fi modem and power it on.
- Connect your modem to the internet using an Ethernet cable.
- Open a web browser on your device and enter “192.168.0.1” in the address bar.
- Log in to the modem’s admin panel using your Cox credentials.
- Follow the on-screen instructions to set up your Wi-Fi network, including choosing a name and password.
- Once the setup is complete, test your Wi-Fi connection on your devices.
Setting up your Cox Wi-Fi modem is easy and convenient with these simple steps.
Are you tired of slow and unreliable internet connection? Look no further! In this comprehensive guide, we will walk you through the step-by-step process of setting up your Cox Wi-Fi modem. Whether you are a tech-savvy individual or a complete beginner, we have got you covered.
Having a strong and stable Wi-Fi connection is essential in today’s fast-paced digital world. With Cox as your internet service provider, you can enjoy lightning-fast speeds and seamless browsing. However, to make the most out of your Cox internet, it is crucial to set up your Wi-Fi modem correctly.
In this guide, we will provide you with clear and concise instructions on how to set up your Cox Wi-Fi modem, ensuring that you have a hassle-free experience. From connecting cables to configuring settings, we will break down the process into easy-to-follow steps, making it accessible for everyone. So, let’s dive in and get your Cox Wi-Fi modem up and running in no time!

How to Set Up Cox WiFi Modem
Welcome to this informative guide on how to set up your Cox WiFi modem. In this step-by-step article, we will walk you through the process of getting your Cox WiFi modem up and running smoothly. Whether you are a new Cox customer or upgrading your equipment, following these instructions will ensure a hassle-free installation.
Requirements
Before we begin, make sure you have the following:
- A Cox WiFi modem
- An active Cox internet subscription
- A power outlet near your desired modem location
- An Ethernet cable (usually provided by Cox)
Step 1: Unboxing and Physical Setup
Start by unboxing your Cox WiFi modem and locating the necessary components. You should have the modem itself, a power adapter, and an Ethernet cable. Follow these steps:
- Find a suitable location for your modem near a power outlet. Ensure it is centrally positioned for optimal WiFi coverage.
- Connect one end of the power adapter to the modem and the other end to a power outlet.
- Take the Ethernet cable and plug one end into the Ethernet port on the modem, and the other end into the Ethernet port on your computer or router.
- Power on the modem by pressing the power button or simply plugging it in.
Step 2: Activating Your Modem
Once your modem is physically set up, it’s time to activate it with Cox. Follow these instructions:
- Open a web browser on your computer and visit the Cox activation website.
- Follow the on-screen prompts to enter your account information and verify your modem’s serial number.
- Once the activation process is complete, Cox will confirm that your modem is now active.
Step 3: Configuring WiFi Settings
With your modem activated, it’s time to configure your WiFi settings:
- Open a web browser on your computer and enter the default IP address of your Cox modem. This information can be found in the modem’s user manual.
- Enter the default username and password for your modem’s administration panel. Again, refer to the user manual if you’re unsure.
- Navigate to the WiFi settings section and choose a network name (SSID) and password for your WiFi network.
- Save the settings and wait for the modem to apply the changes.
Step 4: Testing and Troubleshooting
After configuring your WiFi settings, it’s important to test your connection and address any issues:
- Disconnect the Ethernet cable from your computer or router and connect to your WiFi network.
- Open a web browser and visit a few websites to ensure your internet connection is working correctly.
- If you encounter any issues, consult the troubleshooting section of your modem’s user manual or contact Cox customer support for assistance.
Step 5: Enjoy Your Cox WiFi
Congratulations! You have successfully set up your Cox WiFi modem. Enjoy fast and reliable internet connectivity throughout your home or office.

Frequently Asked Questions
Welcome to our FAQ section where we answer your questions on how to set up your Cox wifi modem!
1. How do I connect my Cox wifi modem to my device?
To connect your Cox wifi modem, start by locating the modem’s power cable and inserting it into a power outlet. Once the modem is powered on, use an Ethernet cable to connect the modem to your computer or router. If you’re using a router, connect it to your computer and the modem using Ethernet cables. Finally, open your web browser and follow the on-screen prompts to complete the setup process.
Keep in mind that Cox provides detailed instructions specific to each modem model on their website. These instructions will guide you through the initial setup and help troubleshoot any issues you may encounter.
2. How do I find the default login information for my Cox wifi modem?
The default login information for your Cox wifi modem can usually be found on a sticker located on the modem itself. Look for a label that includes the default username and password. If you’re unable to find this information, you can try searching for your specific modem model on the Cox website. They often provide a list of default login credentials for various modem models.
It’s important to change the default login credentials once you’ve set up your modem to enhance security. Choose a unique username and a strong password that includes a combination of letters, numbers, and special characters.
3. How can I change the wifi network name (SSID) and password on my Cox modem?
To change the wifi network name (SSID) and password on your Cox modem, you’ll first need to access the modem’s admin portal. Open your web browser and enter the default IP address of your modem into the address bar. This IP address can usually be found on the sticker located on the modem or in the instruction manual. Once you’ve accessed the admin portal, navigate to the wifi settings section.
In the wifi settings, you’ll have the option to change the network name and password. Enter a new network name that is easily recognizable for your devices and create a strong password that is secure. Remember to save the changes, and your Cox wifi modem will now use the new network name and password.
4. Why is my Cox wifi modem not working after setup?
If your Cox wifi modem is not working after the setup process, there could be a few possible reasons. First, ensure that all the cables are securely connected and that the modem has power. If the issue persists, try restarting the modem by unplugging it from the power source, waiting for a few moments, and then plugging it back in. If this doesn’t solve the problem, you may need to contact Cox’s customer support for further assistance.
Keep in mind that some modems may require additional configuration, such as inputting your Cox account information or updating the firmware. Check the instruction manual or the Cox website for specific troubleshooting steps related to your modem model.
5. Can I use my own wifi router with a Cox wifi modem?
Yes, you can use your own wifi router with a Cox wifi modem. If you prefer to have more control over your wireless network or need additional features that your modem may not provide, you can connect your own router to the modem. To do this, simply connect the router to the modem using an Ethernet cable. The modem will act as a bridge, providing internet access to the router, which will handle the wifi connection.
Using your own wifi router also allows you to customize settings and potentially improve network performance. However, keep in mind that if you encounter any wifi connectivity issues, it’s advisable to contact Cox’s customer support to ensure compatibility and troubleshoot the problem.
In conclusion, setting up a Cox WiFi modem doesn’t have to be a daunting task. By following the step-by-step instructions provided by Cox, you can easily get your modem up and running in no time. Remember to gather all the necessary information, such as your account details and the modem’s serial number, before starting the setup process.
Once you have everything ready, simply connect your modem to the power source and your computer, and follow the prompts on the screen. Cox provides a user-friendly interface that guides you through the setup process, making it accessible even for those who are not tech-savvy.
With a reliable WiFi connection, you can enjoy seamless internet browsing, streaming, and online gaming in the comfort of your home.
So, don’t hesitate to set up your Cox WiFi modem and experience the benefits of fast and reliable internet connectivity today.

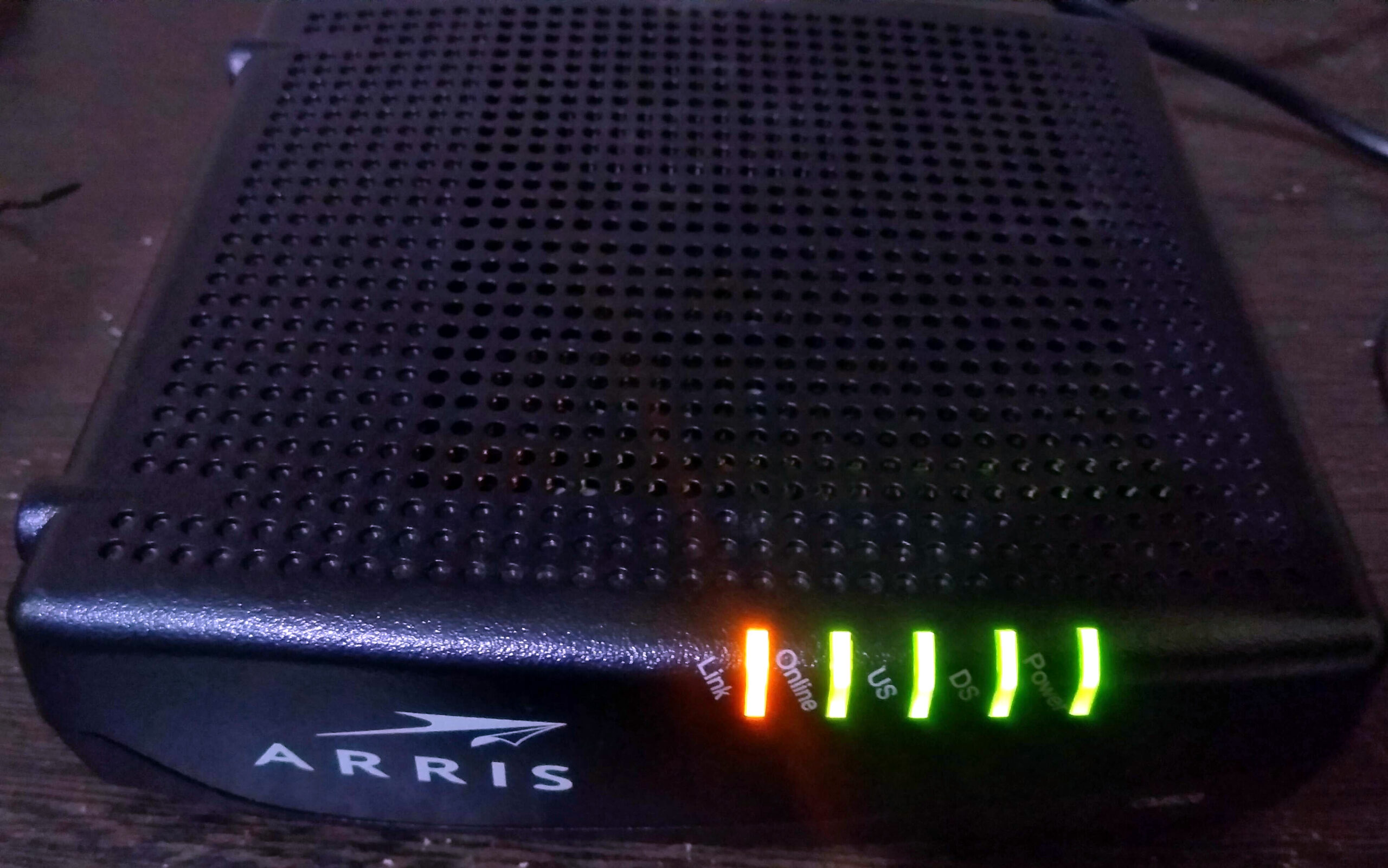
Leave a Reply