1. Connect the primary Google WiFi point to your AT&T Fiber modem.
2. Download the Google WiFi app and follow the instructions to set up your network.
3. Add additional WiFi points, if desired, to extend coverage.
4. Customize your network settings, such as renaming your network and setting up a guest network.
5. Connect your devices to the newly created WiFi network and enjoy seamless connectivity throughout your home.
Are you tired of dealing with slow and unreliable internet connections?
Look no further! In this guide, we will walk you through the simple steps of setting up Google WiFi with AT&T Fiber, ensuring you can enjoy a seamless and lightning-fast internet experience. With Google WiFi’s advanced features and AT&T Fiber’s ultra-fast speeds, you’ll be able to stream, browse, and connect to your heart’s content. So, let’s dive in and discover how to transform your home network into a powerhouse of connectivity!
Setting up Google WiFi with AT&T Fiber may seem like a daunting task, but fear not! This guide will break down the process into easy-to-follow steps, so you can get your network up and running in no time. By the end, you’ll have a robust, reliable, and secure internet connection that will keep up with your every digital need. So, whether you’re a tech-savvy enthusiast or a beginner in the world of networking, this guide is here to simplify the process and empower you to take control of your internet destiny. Get ready to wave goodbye to buffering and hello to a world of uninterrupted browsing, streaming, and gaming!

Setting Up Google WiFi with AT&T Fiber: A Step-by-Step Guide
Welcome to our comprehensive guide on how to set up Google WiFi with AT&T Fiber. In this article, we will provide you with detailed instructions on how to successfully configure your Google WiFi system to work seamlessly with your AT&T Fiber internet connection. Follow the steps below to ensure a smooth and hassle-free installation process.
Step 1: Unboxing and Connecting the Google WiFi Router
The first step in setting up Google WiFi with AT&T Fiber is to unbox the Google WiFi router and connect it to your existing AT&T Fiber modem. Start by locating the modem provided by AT&T Fiber and ensure it is powered on and connected to the internet. Then, follow these steps:
- Connect the power adapter to the Google WiFi router and plug it into a power outlet.
- Use the included Ethernet cable to connect the WAN port on the Google WiFi router to an available Ethernet port on the AT&T Fiber modem.
- Wait for the Google WiFi router to power on and establish a connection with the modem. This process may take a few minutes.
Once the Google WiFi router is successfully connected to the AT&T Fiber modem, you can move on to the next step.
Step 2: Setting Up the Google WiFi App
Now that your Google WiFi router is physically connected, it’s time to set up the Google WiFi app on your smartphone or tablet. Follow these instructions:
- Download and install the Google WiFi app from the App Store (iOS) or Google Play Store (Android).
- Open the Google WiFi app and sign in with your Google account. If you don’t have one, you will need to create a new account.
- Follow the on-screen instructions to grant the necessary permissions and set up your first WiFi point.
- Select “Set Up WiFi” and choose the location where you will be using the Google WiFi system.
- Scan the QR code located on the bottom of the Google WiFi router using your smartphone or tablet’s camera.
- Follow the prompts in the app to configure your WiFi network name and password. You can also customize advanced settings if desired.
Once you have completed the setup process in the Google WiFi app, your Google WiFi system should be up and running with your AT&T Fiber internet connection. You can now enjoy fast and reliable WiFi coverage throughout your home or office.
Step 3: Adding Additional Google WiFi Points (Optional)
If you have a larger home or office space that requires extended WiFi coverage, you can add additional Google WiFi points to your network. Follow these steps to expand your WiFi coverage:
- Ensure that the additional Google WiFi point is powered on and within range of the primary Google WiFi router.
- Open the Google WiFi app and go to the “Settings” tab.
- Select “Network & General” and then choose “WiFi points.”
- Tap on the “+” button to add a new WiFi point.
- Follow the on-screen instructions to connect the new WiFi point to your existing network.
- Once the new WiFi point is successfully added, it will automatically extend your WiFi coverage.
Repeat these steps for each additional Google WiFi point you want to add to your network. With multiple WiFi points strategically placed, you can eliminate dead zones and enjoy seamless connectivity throughout your entire space.
Step 4: Troubleshooting Tips
If you encounter any issues during the setup process or experience connectivity problems after setting up Google WiFi with AT&T Fiber, here are a few troubleshooting tips:
- Ensure that all cables are securely connected and the power sources are functioning properly.
- Restart your AT&T Fiber modem and Google WiFi router by unplugging them from the power source, waiting for a few seconds, and then plugging them back in.
- Make sure that your AT&T Fiber internet service is active and working correctly.
- Check for any firmware updates for your Google WiFi system and ensure that you are running the latest version.
- Contact AT&T Fiber customer support or the Google WiFi support team for further assistance if needed.
By following these troubleshooting tips, you can quickly resolve most common issues and ensure a smooth and reliable WiFi experience.
Conclusion
Setting up Google WiFi with AT&T Fiber is a straightforward process that can significantly enhance your internet experience. By following the step-by-step instructions provided in this guide, you can easily configure your Google WiFi system and enjoy fast, reliable, and seamless WiFi coverage throughout your home or office. If you encounter any difficulties during the setup process, don’t hesitate to reach out to the respective customer support teams for assistance. Happy surfing!

Frequently Asked Questions
Here are some common questions related to setting up Google WiFi with AT&T Fiber.
1. Can I use Google WiFi with my AT&T Fiber internet connection?
Absolutely! Google WiFi is compatible with AT&T Fiber, and it’s a great way to extend your internet coverage throughout your home. To set it up, follow these steps:
First, plug in the primary Google WiFi router to the AT&T Fiber modem using an ethernet cable. Then, download the Google WiFi app on your smartphone and follow the on-screen instructions to create a new network. The app will guide you through the setup process, helping you connect additional WiFi points if needed.
2. Do I need to replace my AT&T Fiber modem with the Google WiFi router?
No, you don’t need to replace your AT&T Fiber modem. The Google WiFi system works alongside your existing modem, creating a mesh network that provides better WiFi coverage throughout your home. Simply connect the primary Google WiFi router to your AT&T modem and follow the setup instructions in the Google WiFi app.
Keep in mind that while you won’t need to replace your modem, you may want to contact AT&T to see if they offer a modem with built-in WiFi capabilities. Having a modem with WiFi could potentially simplify your setup and reduce the number of devices in your network.
3. Can I use multiple Google WiFi routers to extend my network coverage?
Absolutely! Google WiFi is designed to create a mesh network, allowing you to add multiple routers to extend the coverage of your WiFi network. This can be particularly useful if you have a large home or if certain areas have weak WiFi signals.
To add additional Google WiFi routers, simply connect them to your primary router using ethernet cables. Then, follow the instructions in the Google WiFi app to add the new routers to your network. The app will guide you through the process, ensuring a seamless setup.
4. Can I use Google WiFi with other internet service providers besides AT&T Fiber?
Yes, you can use Google WiFi with other internet service providers besides AT&T Fiber. Google WiFi is compatible with most ISPs that provide internet through a modem. As long as you have a modem, you should be able to set up Google WiFi and enjoy its benefits.
When setting up Google WiFi with a different internet service provider, simply follow the same steps as you would with AT&T Fiber. Connect the primary router to your modem, download the Google WiFi app, and follow the on-screen instructions to set up your network. You can then add additional WiFi points if necessary to extend network coverage.
5. Are there any specific requirements for setting up Google WiFi with AT&T Fiber?
For setting up Google WiFi with AT&T Fiber, make sure you have an AT&T Fiber internet connection with an active account and a functioning AT&T Fiber modem. You will also need a smartphone or tablet with the Google WiFi app installed.
In addition, ensure that you have an available power outlet near the location where you want to set up the primary Google WiFi router. It’s recommended to have the router placed centrally in your home for optimal coverage. If you plan to add additional WiFi points, make sure you have Ethernet cables available to connect them to the primary router.
In conclusion, setting up Google WiFi with AT&T Fiber is a straightforward process that can greatly enhance your internet experience. By following the step-by-step instructions provided by both Google and AT&T, you can easily create a reliable and high-speed wireless network in your home. With Google WiFi’s advanced features such as network prioritization and parental controls, you can customize your internet usage to suit your needs and ensure a safe online environment for your family.
Additionally, the combination of Google WiFi and AT&T Fiber offers a seamless connection that can support multiple devices simultaneously without sacrificing speed or stability. Whether you are a tech-savvy individual or a beginner in setting up home networks, the user-friendly interface and detailed guides provided by both companies make the setup process accessible to everyone.
So, don’t hesitate to take advantage of these powerful tools and improve your internet connectivity with Google WiFi and AT&T Fiber today.

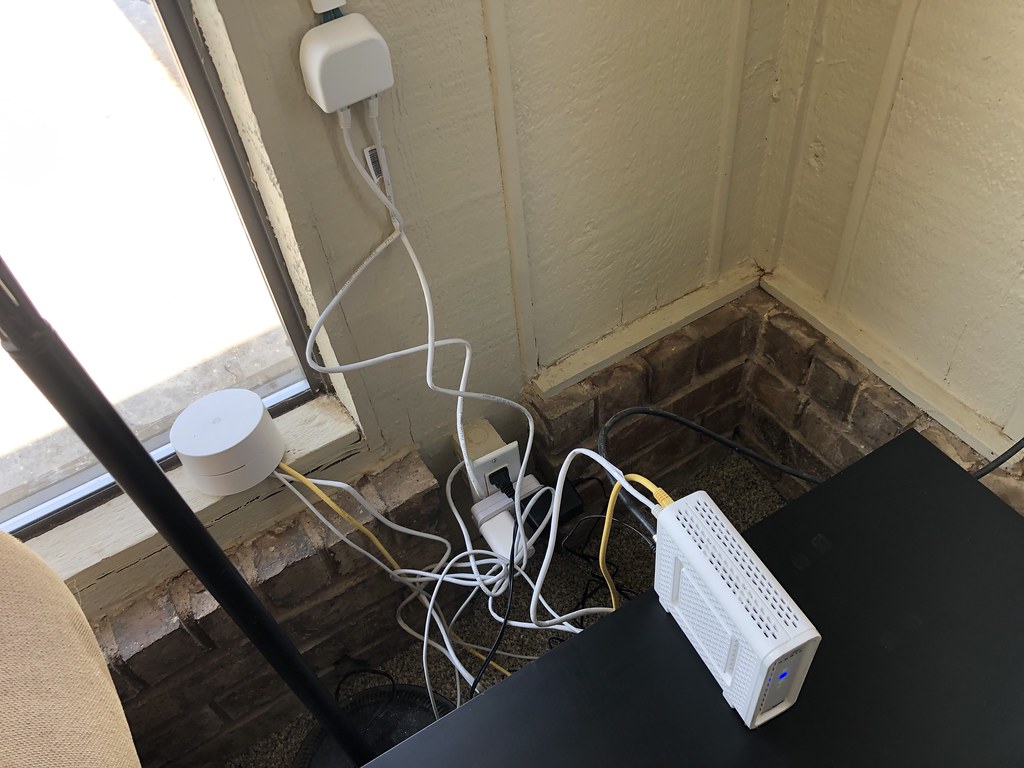
Leave a Reply