Having trouble with your WiFi modem? No worries! Follow these troubleshooting steps to get your internet connection up and running:
- Check the power source and make sure it’s plugged in.
- Ensure the modem is properly connected to your device.
- Restart the modem by unplugging it for 30 seconds and plugging it back in.
- Clear the cache on your device and restart it.
- If all else fails, contact your internet service provider for further assistance.
Remember, these steps can fix most common WiFi modem issues. Happy browsing!
In our modern world, a reliable internet connection has become the lifeblood of our daily activities. Whether for work, entertainment, or connecting with loved ones, we rely heavily on our Wi-Fi modems to keep us connected to the digital realm. However, as with any technological device, issues can arise, leaving us frustrated and disconnected. But fear not! In this guide, we will delve into the art of troubleshooting Wi-Fi modems, equipping you with the knowledge and skills to overcome any connectivity hurdles that come your way.
First and foremost, understanding the basics of how a Wi-Fi modem works is crucial. By familiarizing yourself with the key components and functions, you’ll be better equipped to identify and resolve common issues. From signal interference and outdated firmware to configuration problems and password mishaps, we will walk you through step-by-step instructions to troubleshoot these common problems. So, if you find yourself scratching your head when your Wi-Fi connection drops or your internet speed slows to a crawl, sit back, relax, and let us guide you through the maze of troubleshooting your Wi-Fi modem.
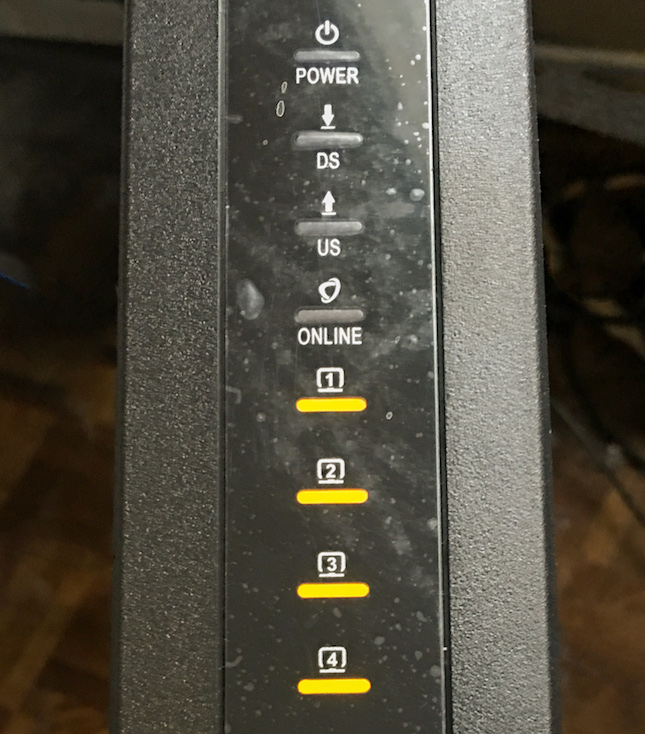
Welcome to the Guide: Troubleshooting Your WiFi Modem
In this guide, you will learn step-by-step instructions on how to troubleshoot your WiFi modem. Whether you’re experiencing slow internet speeds, connection drops, or any other issues, we’ve got you covered. By following these troubleshooting steps, you can diagnose and resolve common problems with your WiFi modem.
Step 1: Check the Power and Connection Cables
The first thing you should do is ensure that your WiFi modem is receiving power and all the connection cables are properly plugged in. Start by checking if the power cable is securely connected to both the modem and the power outlet. If it’s plugged into a power strip, make sure the strip is turned on.
Next, examine the Ethernet cable that connects your modem to your computer or router. Ensure that both ends are securely plugged in. If you’re using a router, check the cable connection between the router and the modem as well. If any cables appear damaged, consider replacing them.
Step 2: Restart Your WiFi Modem
If you’ve verified that all the cables are securely connected, the next step is to restart your WiFi modem. To do this, locate the power button on the modem and turn it off. Wait for about 30 seconds before turning it back on. This will allow the modem to refresh its settings and establish a new connection with your internet service provider.
Once the modem has restarted, give it a few minutes to establish a stable connection. Check if the issue you were experiencing has been resolved. If not, proceed to the next step.
Step 3: Reset Your WiFi Modem
If restarting the modem didn’t solve the problem, you can try resetting it to its factory default settings. Locate the reset button on the modem, usually located on the back or bottom. Use a small, pointed object like a paperclip to press and hold the reset button for about 10 seconds.
After releasing the button, the modem will restart and restore its original settings. Keep in mind that resetting your modem will remove any custom configurations you might have made, so you may need to reconfigure it after the reset. Check if the issue persists after the reset.
Step 4: Update Firmware and Drivers
If the previous steps didn’t resolve the problem, it’s possible that outdated firmware or drivers could be causing the issue. Visit the manufacturer’s website and look for firmware or driver updates specific to your WiFi modem model. Download and install the latest updates following the provided instructions.
Updating the firmware and drivers can often fix compatibility issues and improve overall performance. After the update, restart your modem and check if the problem has been resolved.
Step 5: Contact Your Internet Service Provider
If none of the previous steps have resolved the issue, it’s time to get in touch with your internet service provider (ISP). Contact their customer support and explain the problem you’re experiencing, as well as the troubleshooting steps you’ve already taken.
The ISP support team will be able to guide you through further troubleshooting or schedule a technician visit if necessary. They may also be able to identify any network issues that could be affecting your WiFi modem.
Step 6: Consider Replacing Your WiFi Modem
If all else fails, and your WiFi modem continues to experience issues even after contacting your ISP, it might be time to consider replacing it. Over time, modems can become outdated or develop hardware faults that cannot be easily fixed.
Before purchasing a new modem, check with your ISP for any specific compatibility requirements or recommendations. Once you have a new modem, follow the instructions provided with the device to set it up and establish a stable connection.
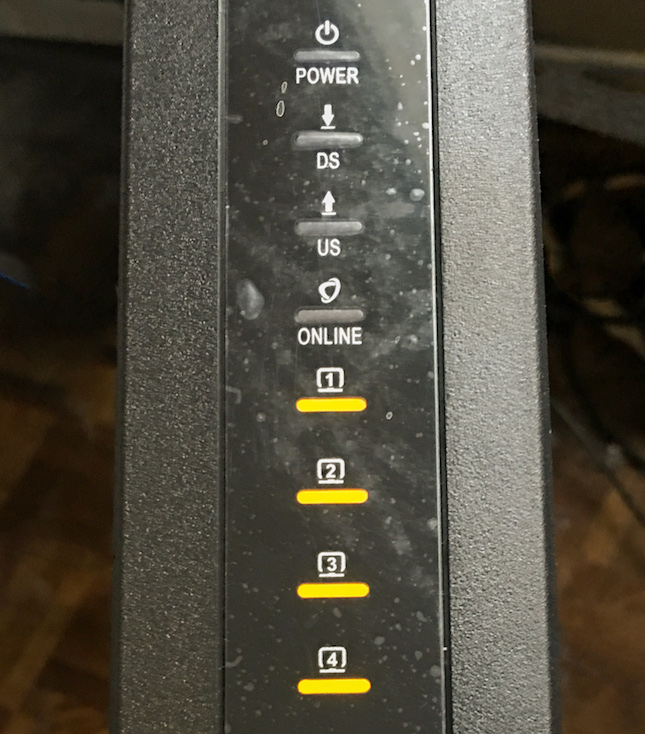
Frequently Asked Questions
Welcome to our frequently asked questions section where we provide answers to common queries about troubleshooting Wi-Fi modems. Our aim is to help you resolve any issues you might encounter and ensure a seamless internet connection experience.
1. Why is my Wi-Fi signal weak?
A weak Wi-Fi signal can be caused by various factors. One common reason is the distance between your device and the modem. The farther you are from the modem, the weaker the signal. Another possibility is interference from other electronic devices, such as cordless phones or microwaves, which can disrupt the Wi-Fi signal. Additionally, obstacles like walls or furniture can obstruct the signal, leading to a weaker connection.
To strengthen your Wi-Fi signal, consider moving closer to the modem or repositioning the modem itself. Ensure there are no physical obstacles blocking the signal. You can also update your modem’s firmware or change the Wi-Fi channel to reduce interference. Lastly, try using a Wi-Fi extender or a mesh network system to extend coverage in your home.
2. How do I fix frequent internet dropouts with my Wi-Fi modem?
Frequent internet dropouts can be frustrating but are often solvable. Start by restarting both your modem and router to refresh the connection. Check the cables to ensure they are securely plugged in. If the issue persists, try connecting to the modem with an Ethernet cable to determine if it’s a Wi-Fi problem or an issue with your internet service provider.
If the problem is Wi-Fi-related, consider adjusting the Wi-Fi settings on your modem. You can change the channel to avoid interference, enable Quality of Service (QoS) for smoother data transmission, or even upgrade to a higher-performing modem. It’s worth noting that outdated firmware can also cause dropouts, so be sure to keep your modem’s firmware up to date.
3. Why am I unable to connect to my Wi-Fi modem?
If you’re having trouble connecting to your Wi-Fi modem, there could be a few reasons. Double-check that the Wi-Fi password you’re entering is correct, as an incorrect password will prevent connection. It’s also possible that the Wi-Fi signal is too weak or that the modem is experiencing a technical issue.
To troubleshoot this problem, try moving closer to the modem to improve the signal strength. Alternatively, you can restart the modem, as this often resolves temporary technical glitches. If the issue persists, try connecting to the modem with a different device to determine if the problem lies with your device or the modem itself. In some cases, resetting the modem to factory settings can also help resolve connectivity issues.
4. What should I do if my Wi-Fi modem’s lights are flashing or showing unusual patterns?
If the lights on your Wi-Fi modem are blinking or displaying unusual patterns, it may indicate an underlying issue. Start by referring to the modem’s manual or online documentation to understand the meaning of the different light patterns. This can help you identify the specific problem.
If the abnormal patterns persist, try power cycling the modem by unplugging it from the power source, waiting for a few seconds, and then plugging it back in. This can often resolve minor glitches. If the issue continues, contact your internet service provider for further assistance as it may indicate a more significant problem with the modem.
5. How can I improve the security of my Wi-Fi modem?
Ensuring the security of your Wi-Fi modem is crucial to protect your network from unauthorized access. Start by changing the default username and password of your modem to something unique and strong. This prevents potential attackers from easily gaining access to your modem’s settings.
Another important step is to enable Wi-Fi encryption, preferably WPA2 or higher, which provides a secure connection between your devices and the modem. Regularly updating your modem’s firmware is also essential, as many updates include security patches that address vulnerabilities.
Lastly, it’s advisable to enable a firewall on your modem if it supports it. This adds an extra layer of protection by monitoring incoming and outgoing network traffic. By following these steps, you can significantly enhance the security of your Wi-Fi network.
In conclusion, troubleshooting a Wi-Fi modem can be a frustrating endeavor, but with patience and the right strategies, it can be resolved effectively. By following the steps outlined in this guide, users can identify and address common issues that may arise with their Wi-Fi modems. Remember to start with the basics, such as rebooting the modem and checking the physical connections, before moving on to more advanced troubleshooting techniques.
Furthermore, it is important to keep in mind that Wi-Fi modems can vary in terms of their features and settings. Therefore, it may be necessary to consult the modem’s user manual or reach out to the manufacturer’s customer support for specific troubleshooting guidance. By taking a systematic approach and utilizing the available resources, users can overcome Wi-Fi modem issues and restore a stable and reliable internet connection. With these troubleshooting tips in mind, users can confidently navigate the world of Wi-Fi connectivity and enjoy uninterrupted online experiences.

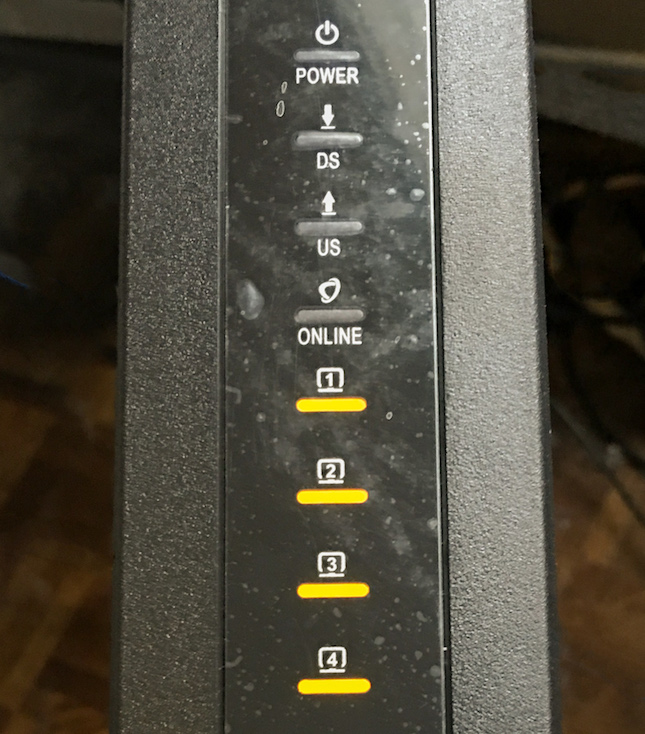
Leave a Reply