Are you experiencing slow internet speeds or dropped connections with your AT&T router? Don’t worry, you’re not alone. Over time, routers can become outdated and start to underperform. Luckily, updating your AT&T router is a simple and effective solution to improve your internet experience. In this guide, we will take you through the step-by-step process of updating your AT&T router, ensuring that you are equipped with the knowledge to tackle this task with confidence.
In today’s fast-paced world, a reliable and fast internet connection is essential for both work and leisure. Whether you’re streaming your favorite TV shows, participating in online gaming, or conducting important video conferences, a slow internet connection can be frustrating and hinder your productivity. By updating your AT&T router, you can unlock the full potential of your internet connection, maximize its speed, and eliminate any potential performance issues. So, let’s dive into the world of AT&T router updates and get your internet back up to speed!
- Access your router’s admin page by typing its IP address into your browser.
- Log in with your username and password.
- Check for the latest firmware version on the AT&T website.
- Download the firmware file onto your computer.
- In the router’s admin page, locate the firmware upgrade option.
- Click on the “Choose File” or “Browse” button and select the downloaded firmware file.
- Click “Apply” or “Upgrade” to begin the update process.
- Wait for the router to restart and complete the update.

How to Update Your AT&T Router
In today’s fast-paced world, having a reliable and up-to-date router is essential for a seamless internet experience. AT&T is one of the leading internet service providers, and if you are an AT&T customer, it’s important to keep your router firmware updated for optimal performance. In this article, we will guide you through the step-by-step process of updating your AT&T router, ensuring that you stay connected and enjoy the best internet speeds available.
Step 1: Accessing the Router’s Web Interface
The first step in updating your AT&T router is to access its web interface. To do this, you’ll need a computer or a device connected to the router’s network. Open your preferred web browser and enter the default router IP address in the address bar. Typically, AT&T routers have the default IP address of 192.168.1.254, but it’s always a good idea to check the router’s documentation or the AT&T website for the correct IP address.
Once you’ve entered the IP address, press Enter, and you should be directed to the router’s login page. Here, you’ll need to enter your router’s username and password. If you haven’t changed these credentials before, they are usually set to the default values provided by AT&T. Again, if you’re unsure, refer to the router’s documentation or the AT&T website for the correct credentials.
Step 2: Checking for Firmware Updates
After successfully logging into the router’s web interface, navigate to the settings or management section, where you will find the firmware update option. Click on this option to check for any available updates for your AT&T router.
The router will then connect to AT&T’s servers and check for the latest firmware version. If an update is available, you will be prompted to download and install it. Make sure to read any instructions or release notes provided with the update to understand its improvements or fixes.
If no update is available, it means that your AT&T router is already running the latest firmware version. However, it’s a good practice to periodically check for updates to ensure that your router remains secure and up to date.
Step 3: Updating the Router’s Firmware
If there is an update available, click on the “Update” or “Upgrade” button to start the firmware update process. This may take a few minutes, and it’s important not to interrupt the process to avoid any potential issues.
During the update, the router may restart or temporarily disconnect your internet connection. This is normal and should not cause any long-term disruption. Once the update is complete, you will be notified, and your AT&T router will be running the latest firmware version.
Remember to periodically check for firmware updates and repeat this process to ensure that your AT&T router remains up to date and performs at its best.

Frequently Asked Questions
Welcome to our Frequently Asked Questions section on updating your AT&T router. Here, we’ll address common inquiries related to keeping your router software up to date, optimizing your network performance, and ensuring smooth internet connectivity.
1. Why is it important to update my AT&T router?
Updating your AT&T router is pivotal for several reasons. Firstly, software updates often include security patches that protect your network from potential threats. Neglecting these updates may leave your network vulnerable to cyber attacks. Secondly, updates bring new features and improvements that enhance your router’s performance and functionality. Enjoy faster speeds and a stable connection by keeping your router up to date.
In addition, updating your router ensures compatibility with other devices that connect to it. With constant advancements in technology, regular updates guarantee that your router can support the latest devices, preventing any connectivity issues. Lastly, updating your AT&T router can resolve any bugs or glitches present in older software versions, providing a smoother user experience overall.
2. How can I check for updates on my AT&T router?
To check for updates on your AT&T router, follow these steps:
1. Connect your computer or mobile device to your AT&T router’s network.
2. Open a web browser and enter the default router IP address (such as 192.168.1.1) in the address bar.
3. Enter your router’s username and password when prompted. If you haven’t changed them, the default credentials should be provided by AT&T.
4. Once logged in, navigate to the firmware or software update section. The location may vary depending on your router model.
5. Click on the “Check for Updates” or similar button to initiate the update check. The router will then automatically scan for any available updates.
6. If an update is found, follow the on-screen instructions to proceed with the update installation. It is crucial not to interrupt the update process to avoid any potential issues.
3. Can I update my AT&T router without an internet connection?
No, updating your AT&T router requires an active internet connection. When checking for updates, your router will communicate with AT&T’s servers to download the latest software version. Without an internet connection, your router won’t be able to access the necessary updates. Make sure you have a stable and reliable internet connection before attempting to update your AT&T router.
If you’re facing internet connectivity issues, it’s recommended to troubleshoot your connection before proceeding with the update. Ensure your modem is functioning properly, check cable connections, and contact your internet service provider if necessary.
4. Can I set my AT&T router to update automatically?
Yes, you can set your AT&T router to update automatically. Most modern routers come with a built-in feature that allows them to check for updates regularly and install them automatically. To enable automatic updates on your AT&T router, follow these steps:
1. Access your router’s web-based management interface by typing its default IP address into a web browser.
2. Log in using your router’s administrative username and password.
3. Navigate to the settings or firmware update section.
4. Look for an option related to automatic updates and enable it. The wording may differ according to your router model.
5. Save your changes. From now on, your AT&T router will check for updates on its own and install them as necessary, ensuring your router remains up to date without manual intervention.
5. What should I do if my AT&T router update fails?
If your AT&T router update fails, there are a few steps you can take to resolve the issue:
1. Make sure you have a stable internet connection. Slow or intermittent connectivity can sometimes disrupt the update process.
2. Verify the update file. Ensure that you downloaded the correct update file for your specific router model. Mismatched files can cause failures.
3. Restart your router and try the update again. Sometimes a simple restart can resolve temporary glitches or conflicts.
4. If the update still fails, contact AT&T customer support or visit their website for troubleshooting resources specific to your router model. They can guide you through any additional steps or provide further assistance.
In conclusion, updating your AT&T router is a crucial step in ensuring optimal performance and security for your internet connection. By following the simple steps outlined in this guide, you can easily update your router and stay ahead of any potential vulnerabilities. Remember to regularly check for firmware updates provided by AT&T and stay informed about the latest advancements in router technology to make the most of your internet experience.
In today’s fast-paced digital world, a reliable and secure internet connection is more important than ever. By keeping your AT&T router up to date, you not only enhance the speed and stability of your connection but also safeguard your personal information from potential threats. Take the time to familiarize yourself with the update process and make it a regular part of your routine. With a little effort, you can ensure that your AT&T router is always operating at its best, allowing you to enjoy uninterrupted browsing, streaming, and online gaming. Embrace the power of a modern and up-to-date router and unlock the full potential of your internet connection.

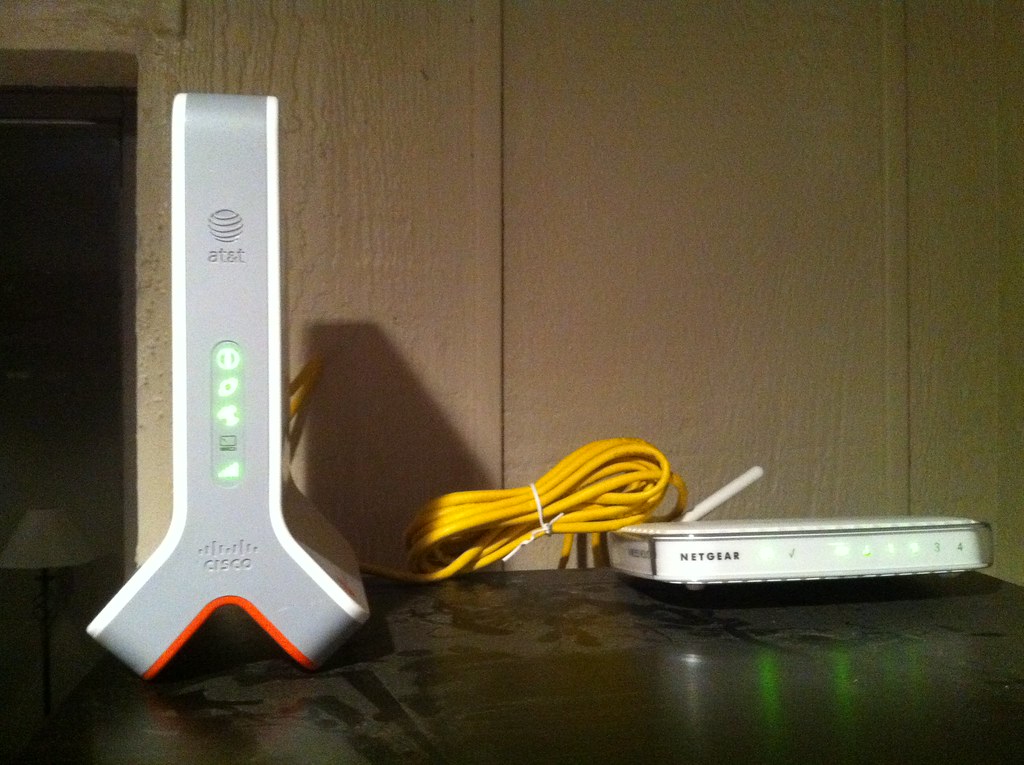
Leave a Reply