Why does my router blink? Many people have asked me this question and it’s a valid one. Here’s the deal – when your router is sending or receiving data, the lights on the front of the router will blink.
It’s a normal part of operation and nothing to be concerned about.
If you’ve ever noticed your router blinking, you may have wondered why it does that. Well, there’s actually a reason for it! Routers typically have a series of lights that indicate different things.
For example, one light might indicate that the router is powered on, while another might indicate that it’s connected to the internet. And the blinking usually indicates activity on the network. So why does this happen?
Well, every time data is sent or received over the network, the router’s lights will blink. This is because routers need to process and route all of this data. And when there’s a lot of traffic, the blinking will be more constant.
So next time you see your router’s lights blinking, don’t be alarmed! It’s just doing its job!
Why Does My Router Blink
One of the most common questions we get asked is “Why does my router blink?”. Blinking lights on a router are usually an indication that something is wrong, so it’s important to understand what they mean and how to fix the problem. There are three main reasons why your router might be blinking:
#1: Firmware Update In Progress If you see a blinking green light on your router, it means that there is a firmware update in progress. This is perfectly normal and you don’t need to do anything.
The update should only take a few minutes and once it’s finished, the light will stop blinking and turn solid green (or another color depending on your model).
#2: WAN Port Disconnected If you see a blinking amber light on your router, it means that the WAN (Internet) port is disconnected.
This could be because your modem isn’t connected properly, or there could be an issue with your Internet service provider (ISP). To fix this, check all connections and make sure everything is plugged in correctly. If that doesn’t work, contact your ISP for help.
#3: Wireless Connection lost A blinking red or orange light indicates that the wireless connection has been lost. This could be because someone has turned off the wireless network, or there may be interference from another device such as a microwave oven or cordless phone.
To fix this, try turning off any devices that might be causing interference and then restarting your router. If that doesn’t work, you may need to reset the router to its factory settings (which will delete any customizations you have made).
What Does It Mean When My Router Blinks

When your router’s lights are blinking, it usually means that there is some sort of activity going on. This could be due to a number of things, such as: – A device is currently trying to connect to the router.
– Data is currently being transferred wirelessly between the router and a connected device. – The router is booting up or resetting. If you’re noticing that the lights on your router are constantly blinking, it could be an indication that there’s some sort of issue with the connection or signal.
In this case, you may want to try restarting your router or moving it to a different location.
How Can I Stop My Router from Blinking
If your router’s lights are blinking, it could be an indication that the device is malfunctioning. If you suspect this is the case, you can try resetting the router. To do this, unplug the power cord from the back of the router and wait 30 seconds.
Plug the power cord back in and see if the lights have stopped blinking. If they have, that means the reset was successful and your router is now working properly. If your router’s lights are still blinking after resetting it, then it’s likely that there is a problem with the firmware or hardware.
In this case, you’ll need to contact your router’s manufacturer for further assistance.
No products found.
Final Thoughts
Most routers have a number of lights that indicate different things. One of the most common is the power light, which lets you know that the router is plugged in and receiving power. However, many people also see their router’s lights blink and wonder what it means.
Generally speaking, a blinking light on your router indicates that there is activity going on. This could be something as simple as data being transferred between devices or more complex processes like a firmware update. In any case, it’s usually nothing to worry about and simply indicates that your router is working as it should.

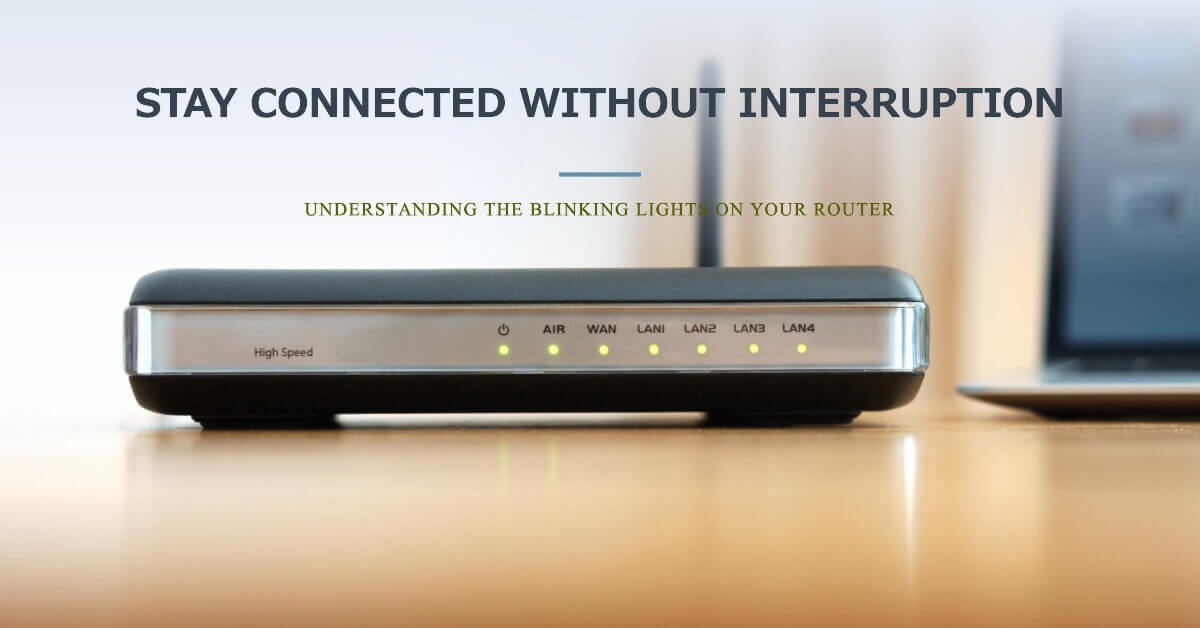
Leave a Reply